To install the Ublux application, we will first search for "Ublux" in the App Store or Google Play Store.
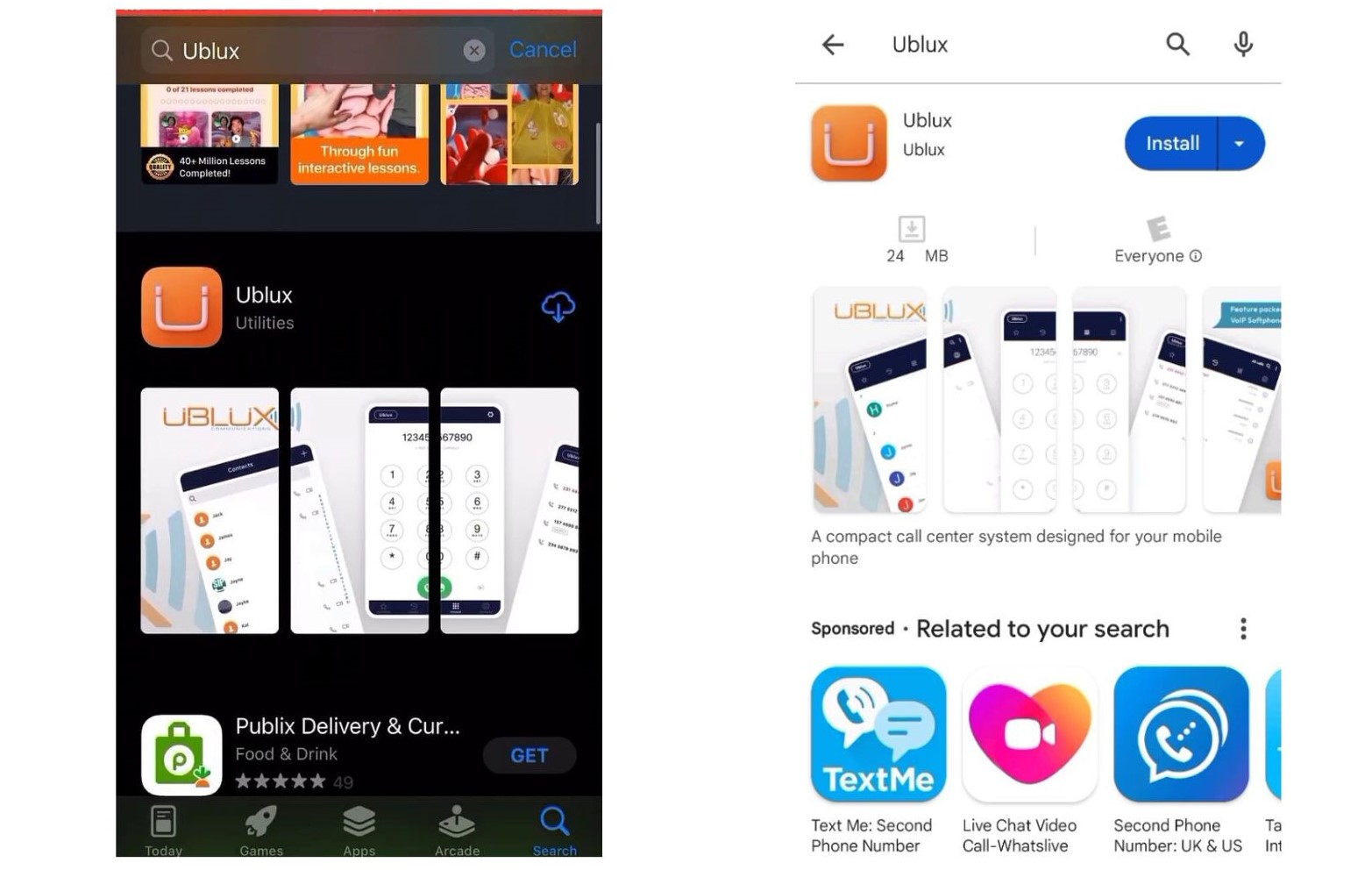
Once the application is located, we will proceed to install it on the desired device. Please note that we must have at least 250 MB of available space to install it correctly.
After installation, we will launch the application and enter our login credentials. It's important to note that these credentials are not the same as those used to access your email inbox. Without access to the application, you will not be able to use it. To request access, please contact your supervisor or reach out to our support team via the following email addresses: soporte@ublux.com and support@ublux.com.
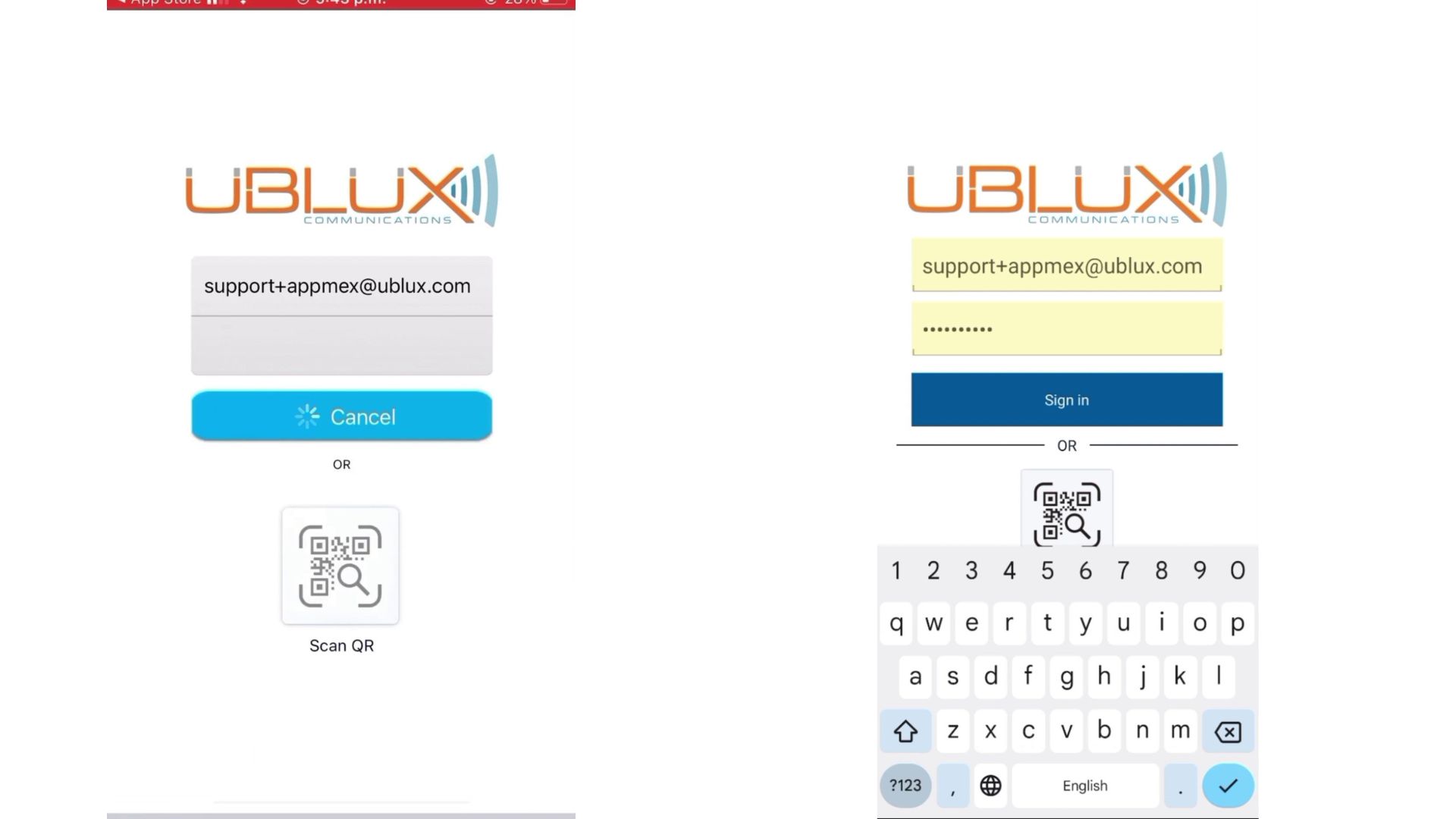
Depending on our operating system, the application will request specific permissions it needs to function properly. These permissions include Notifications, Contacts, Microphone, Phone, Nearby, and Overlay in apps.
For iOS devices:
Notifications:
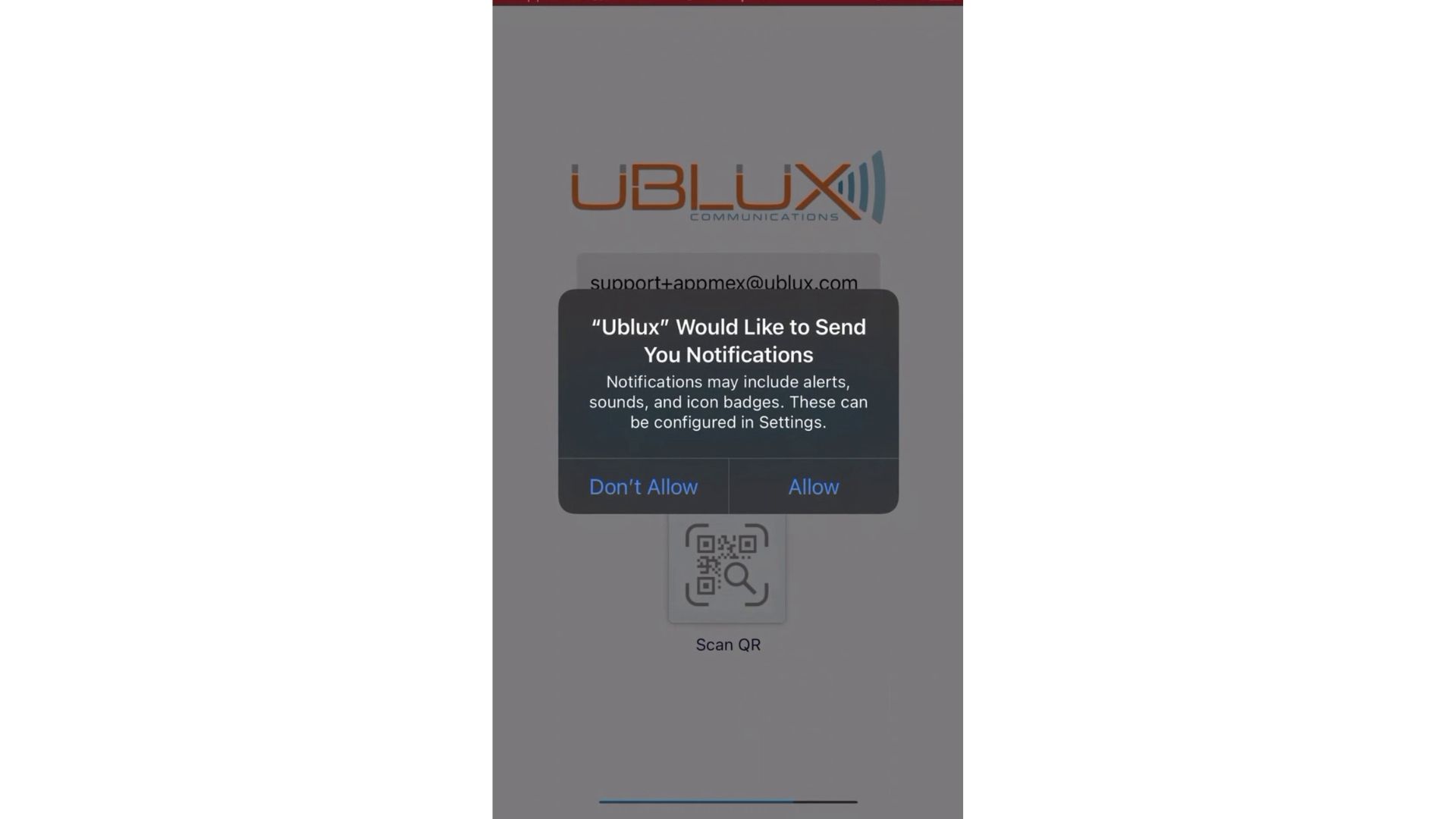
Upon entering the application, a permission request to display notifications will appear. You must accept this request for the application to function correctly.
Contacts:
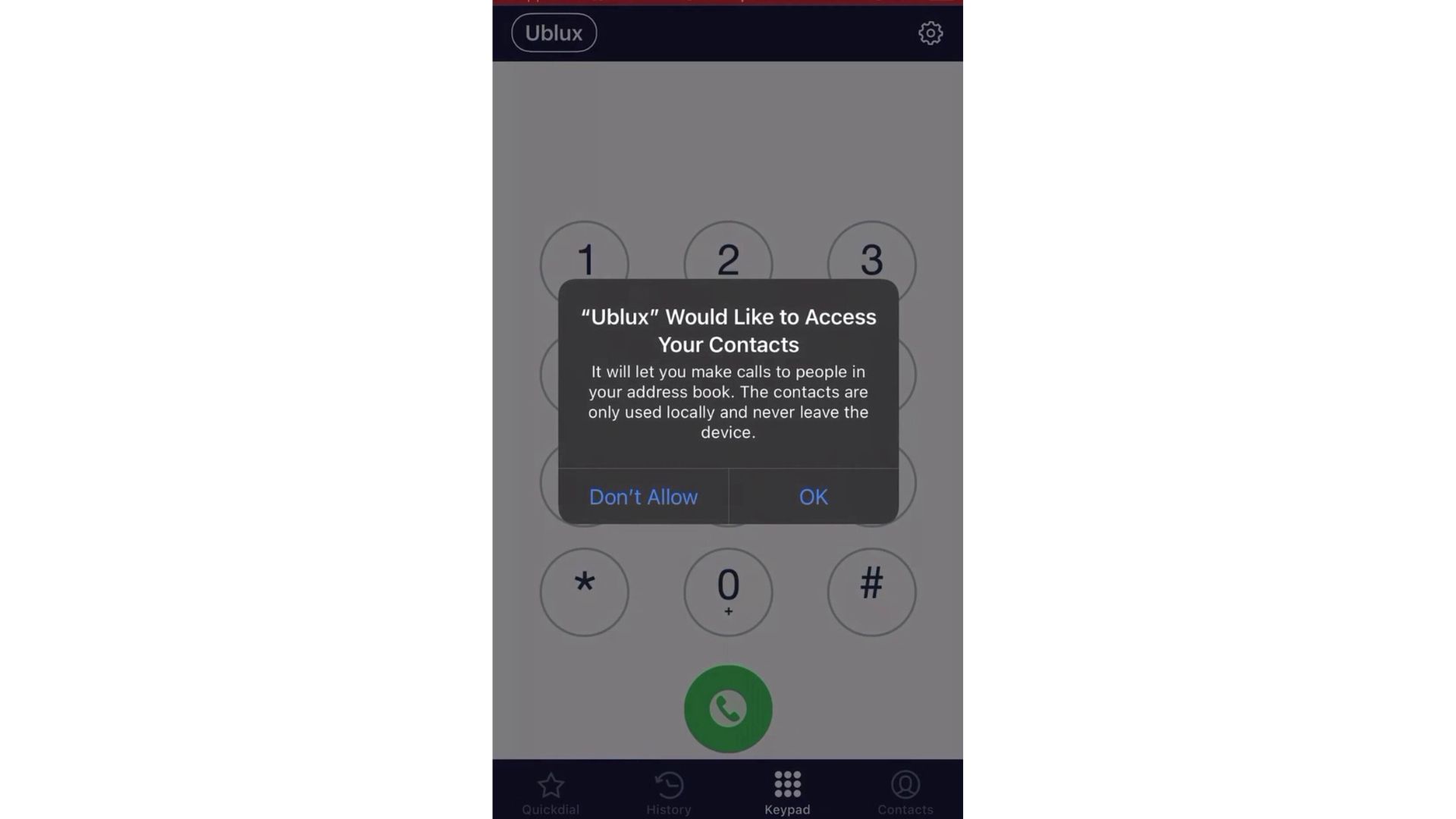
The application will require access to your contacts. This permission is crucial for dialing registered contacts on your device. You must accept this permission for the application to function correctly.
For Android devices:
Microphone:
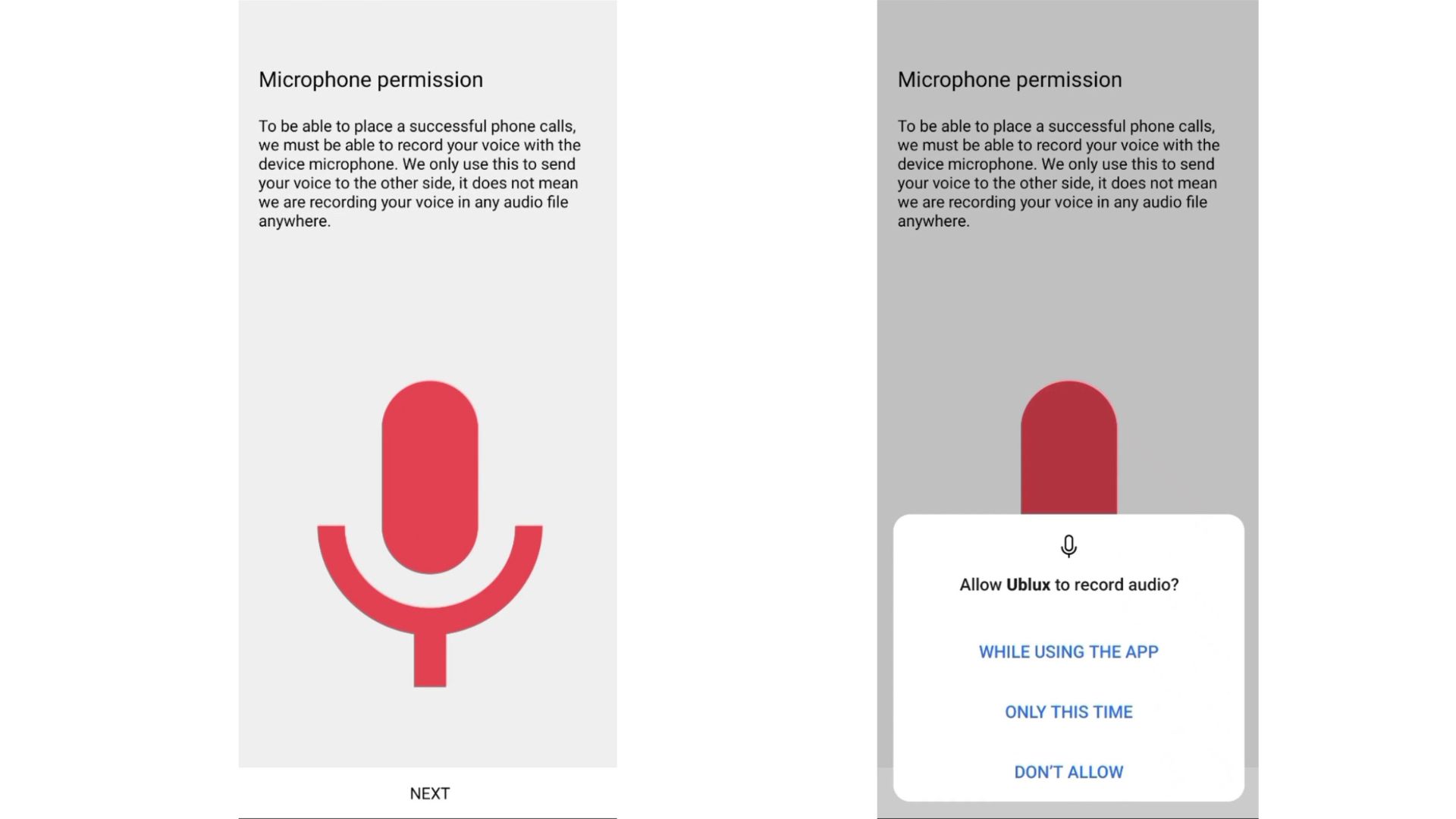
Upon entering the application, permission will be requested to use the microphone. You must accept this permission for the application to function correctly.
Phone:
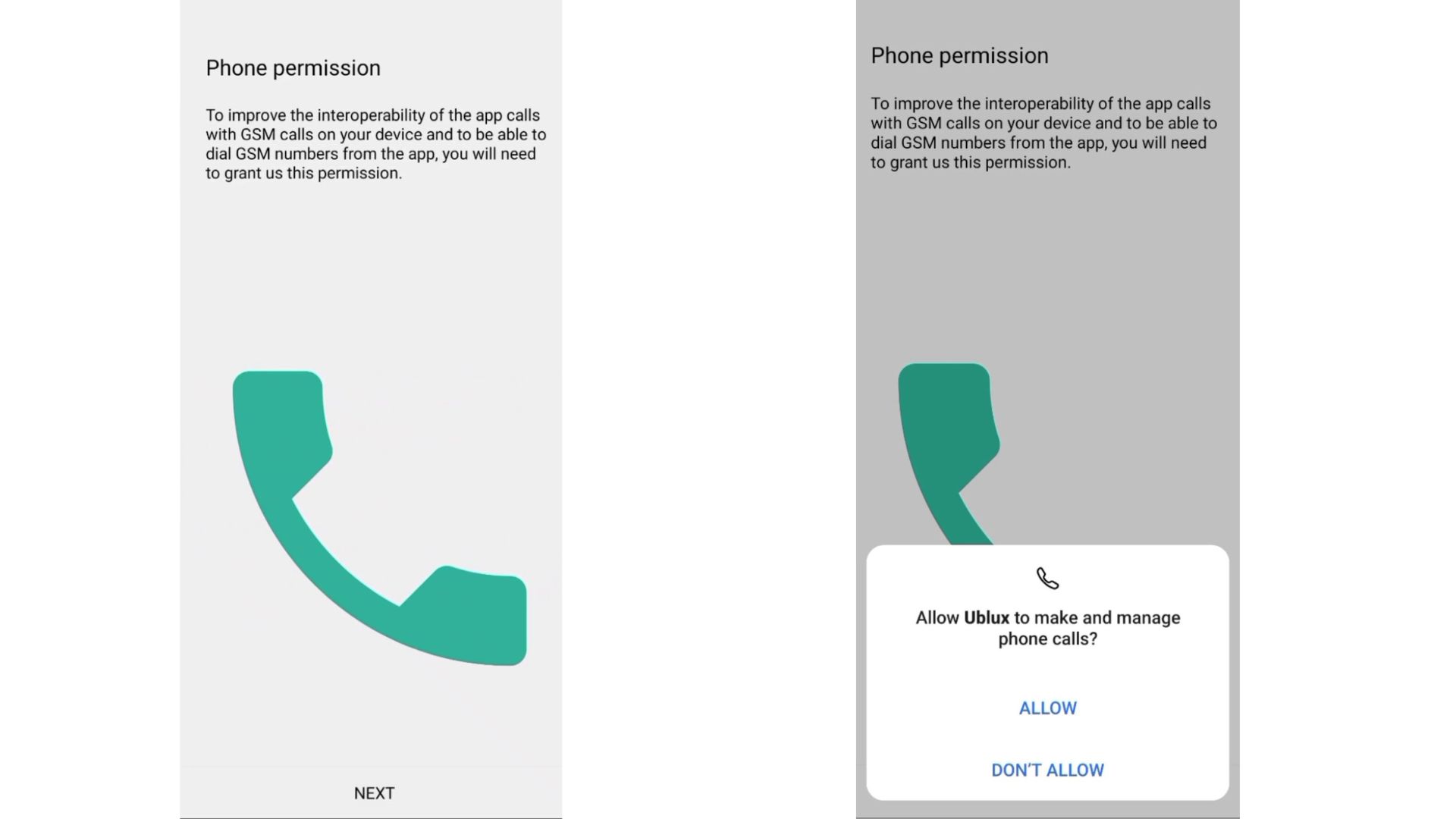
After accepting the microphone permission, access will be requested to dial phone numbers and make calls correctly. You must accept this permission for the application to function correctly.
Contacts:
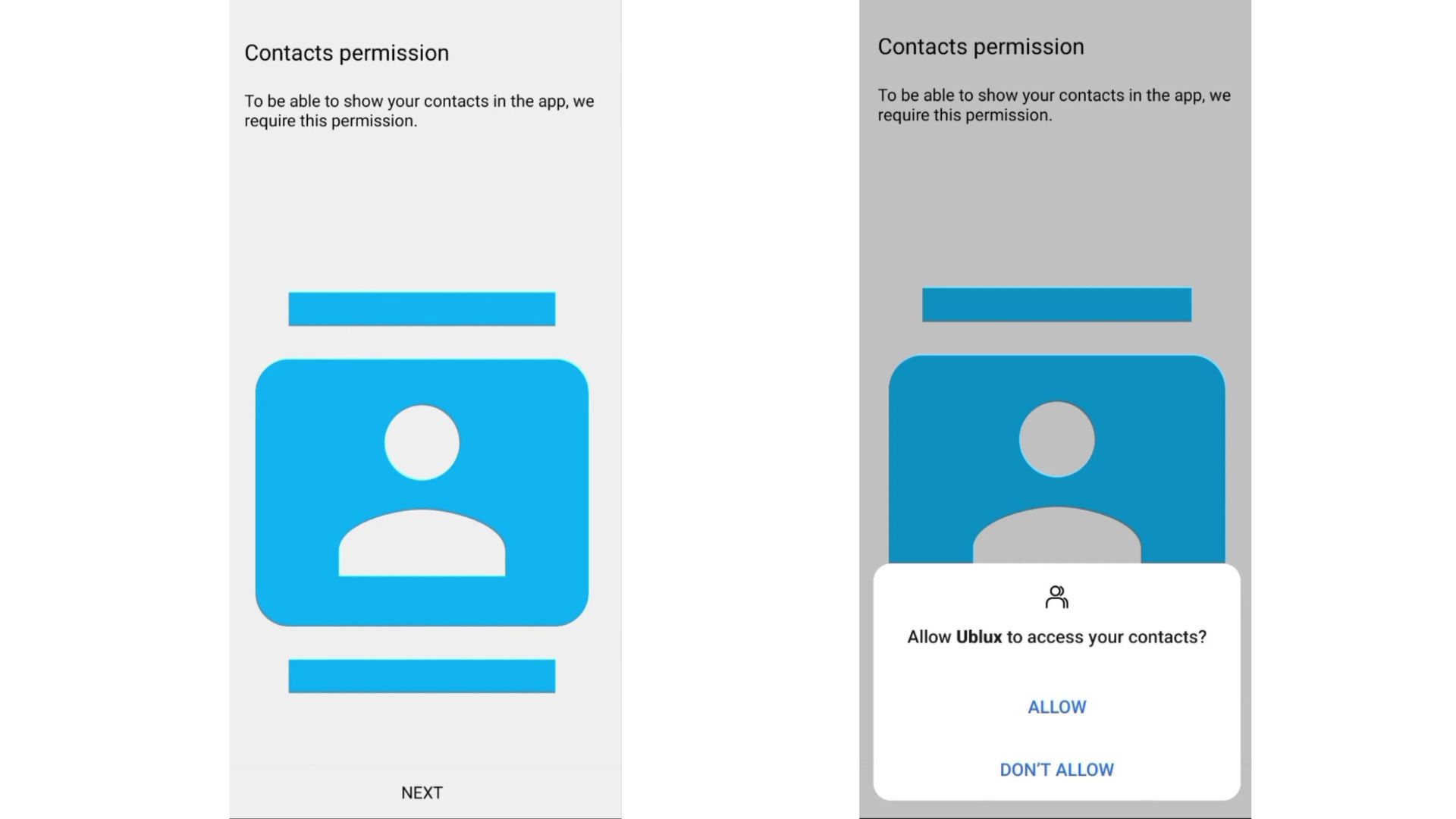
Similar to iOS, the application needs access to your contacts to function correctly.
Nearby:
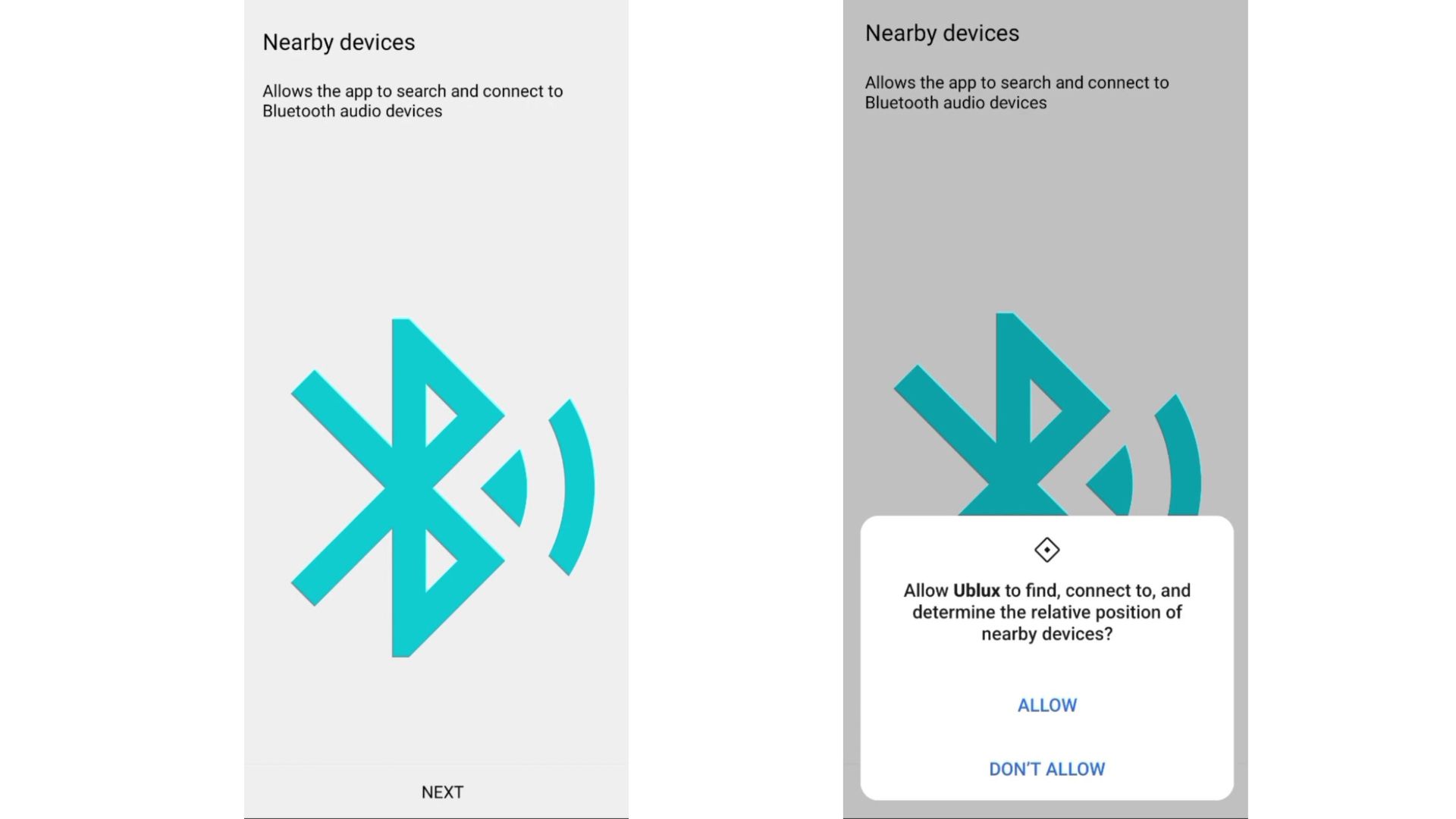
The application will request permission to access Bluetooth devices. Although this permission is not mandatory, it is recommended to accept it for better application performance.
Overlay:
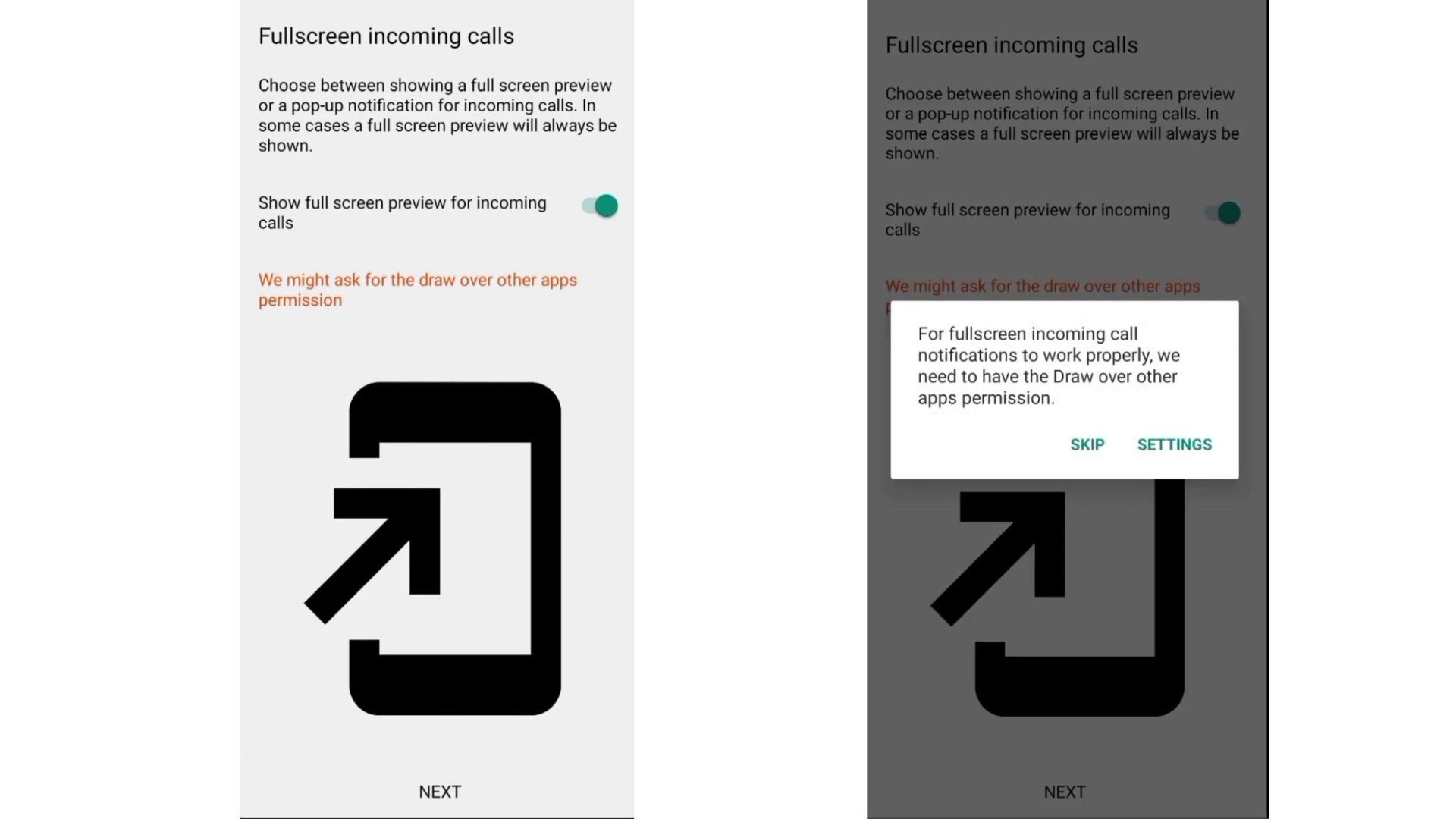
This permission is essential for receiving calls. It allows the application to display the call while you are using other applications. You must accept this permission for optimal application functionality.
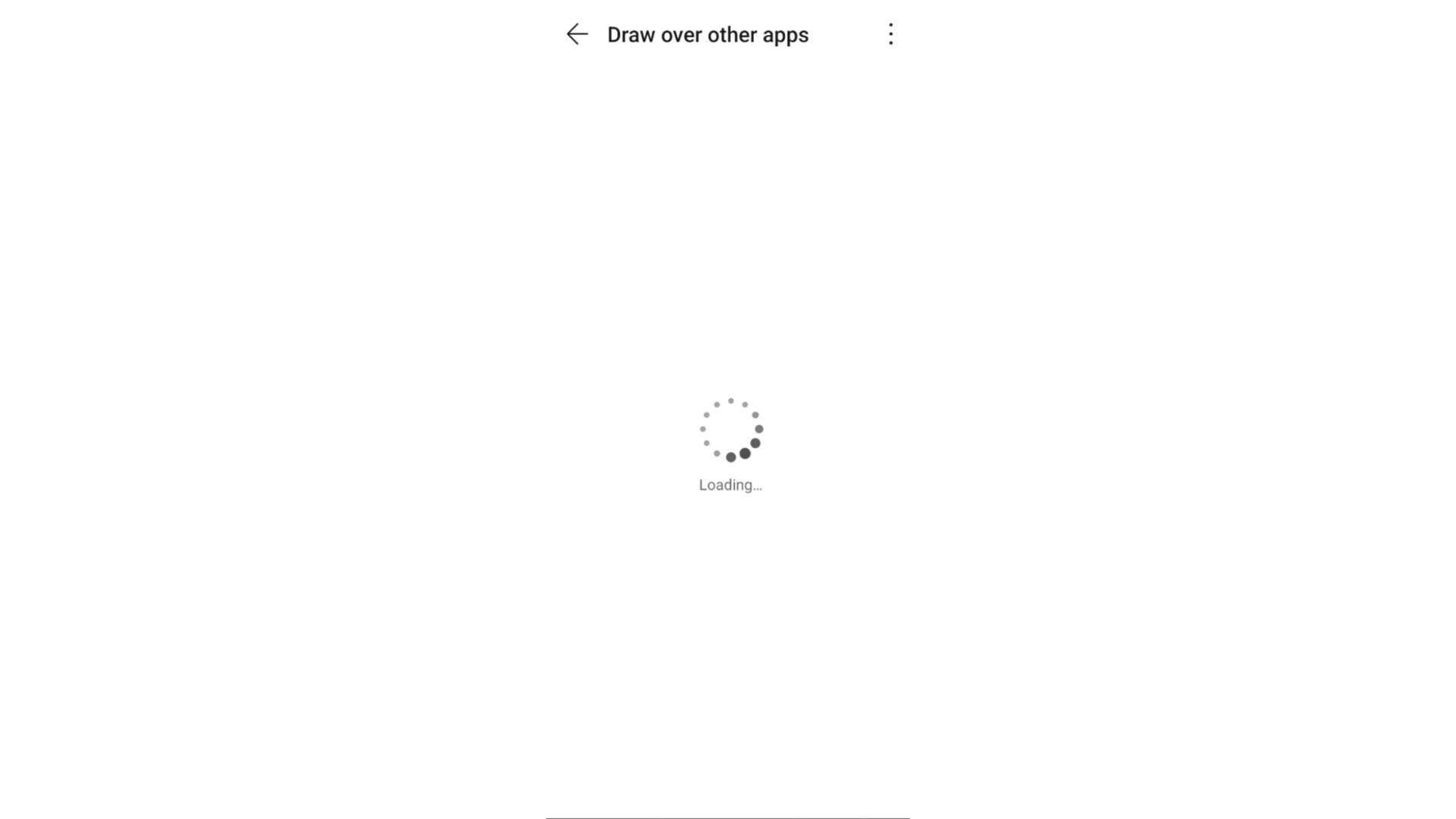
Once you accept the overlay, you will be redirected to the system settings. If this does not happen automatically, you can search for this setting on your own.
Next, we will search for the "Ublux" application, select it, and enable the overlay.
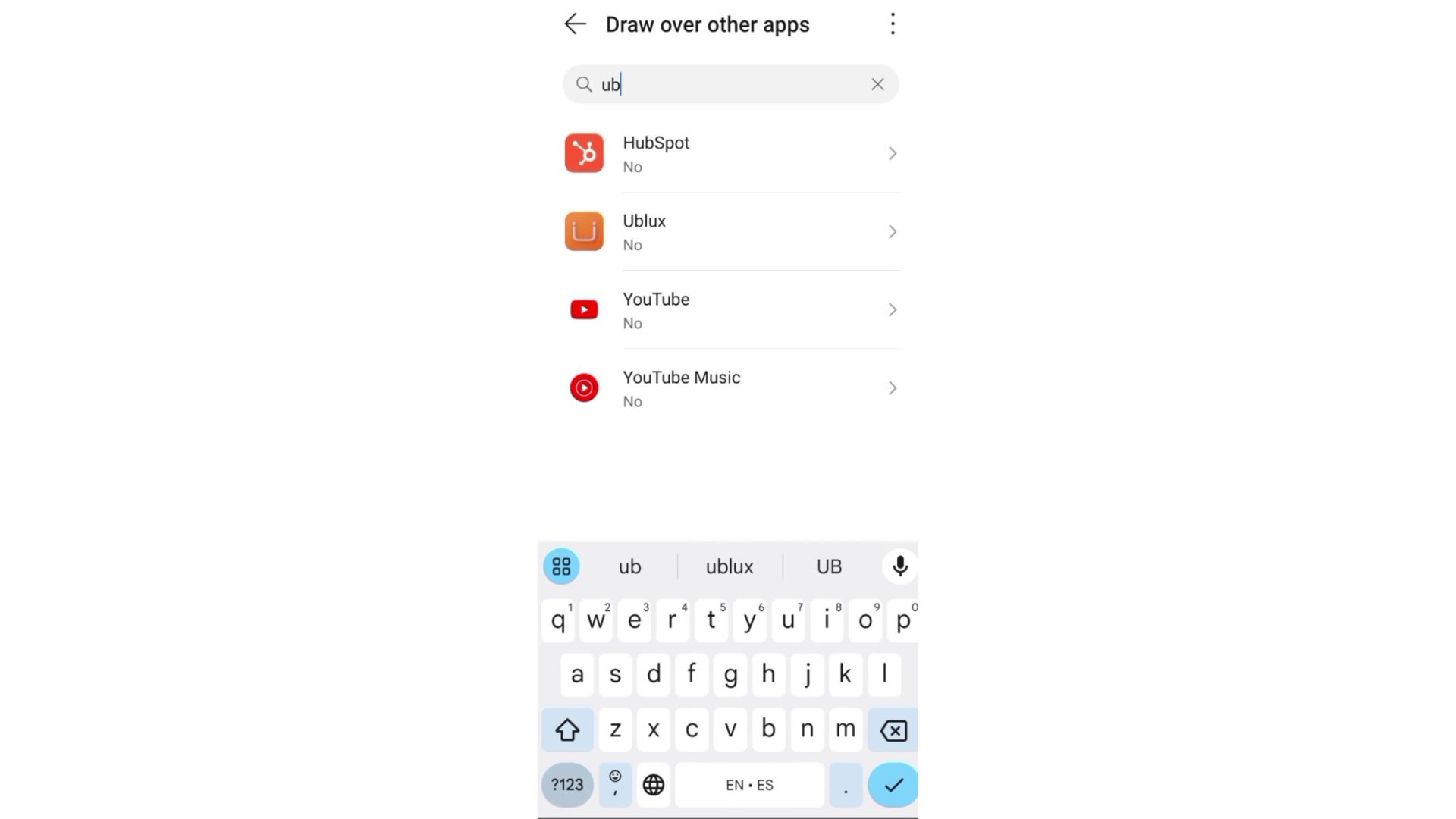
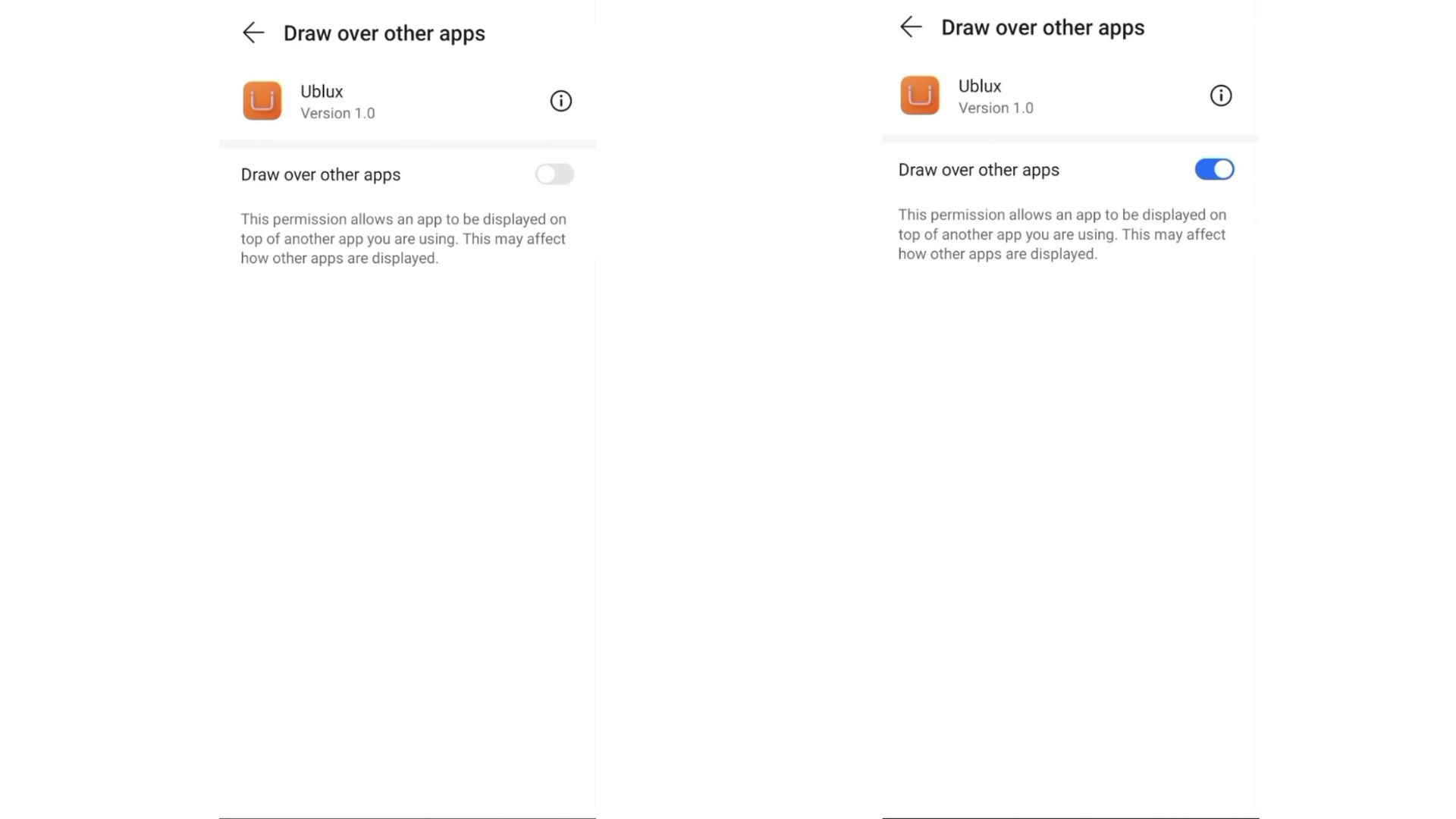
Once this process is completed, we will return to the Ublux application.
And there you have it! Now you can check your contacts in the corresponding area, as well as your connection status by clicking on the icon in the upper left corner labeled "Ublux."