1) Si el WebPhone no puede conectarse, tenemos verificar los siguientes pasos:
Que el navegador sea Google Chrome.
Que sea una versión actualizada de Google Chrome.
Pulsar sobre el botón de menú de Opciones de Chrome, que se encuentra en la esquina superior derecha, que tiene como icono 3 puntos:
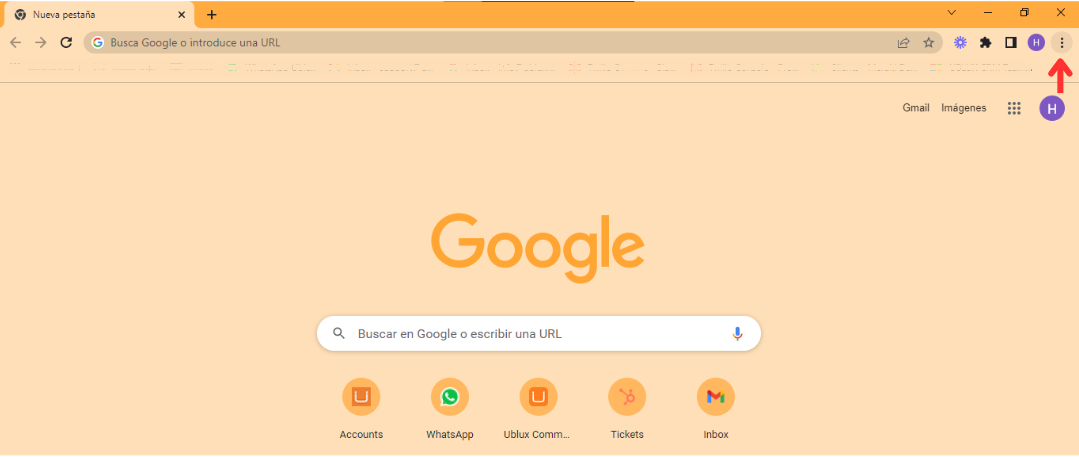
2) Se desplegará un menú emergente con varias opciones.
3) Desplazarse hasta abajo a la opción de Ayuda, al pasar el cursor sobre ayuda, se desplegará otro menú, seleccionar la opción Información de Google Chrome.
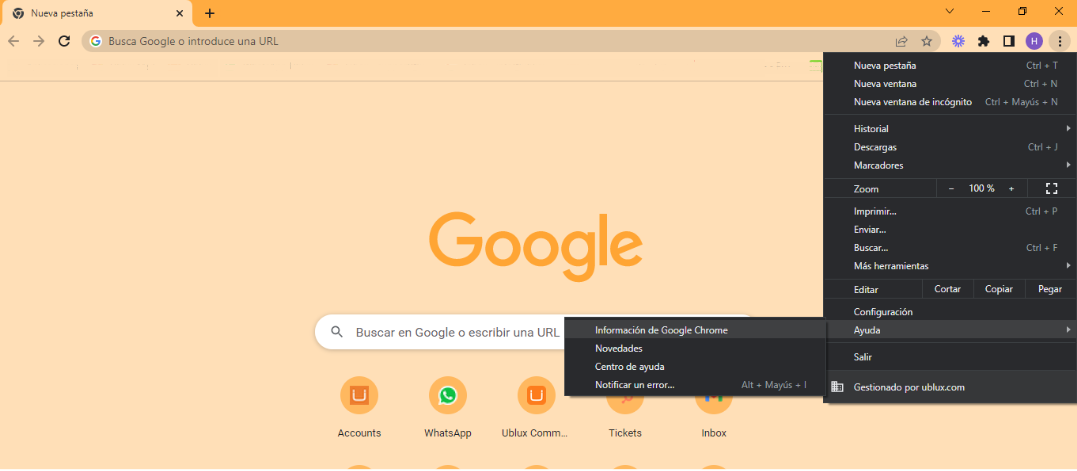
4) Se abrirá una pantalla en la que se mostrarán todos los datos de Chrome.
5) Si se necesita actualizar Chrome, la actualización comenzará automáticamente.
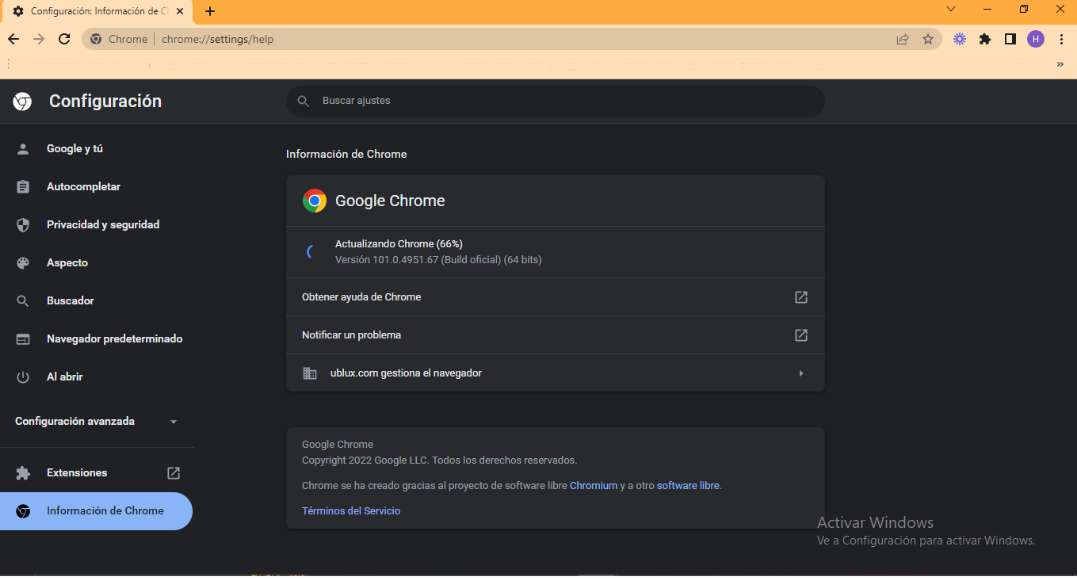
6) Una vez finalizada la actualización pedirá reiniciar Chrome.
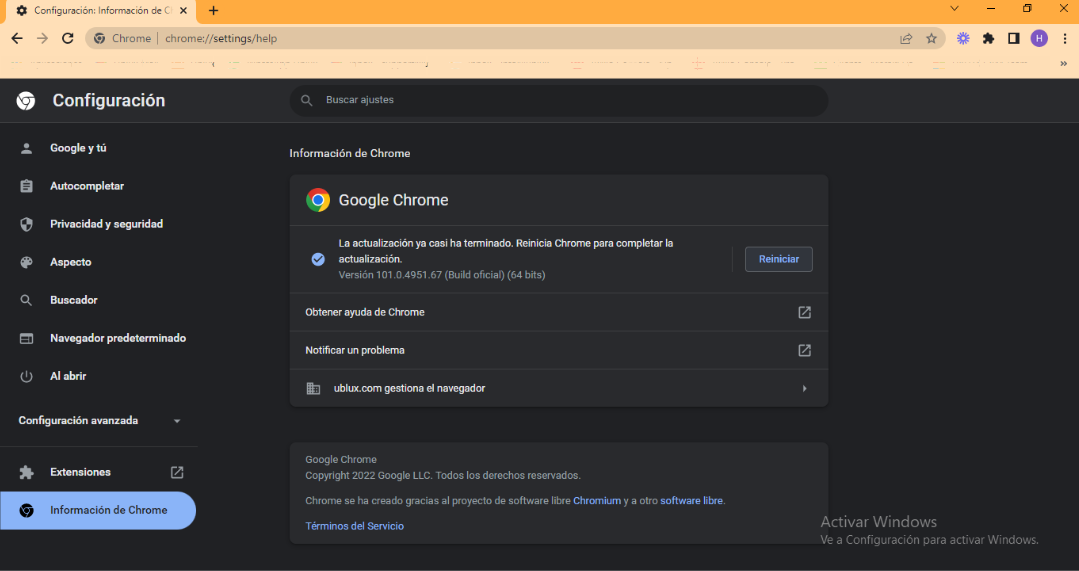
7) Finalizada la actualización de Chrome o si ya se tenía la versión actualizada se mostrará así:
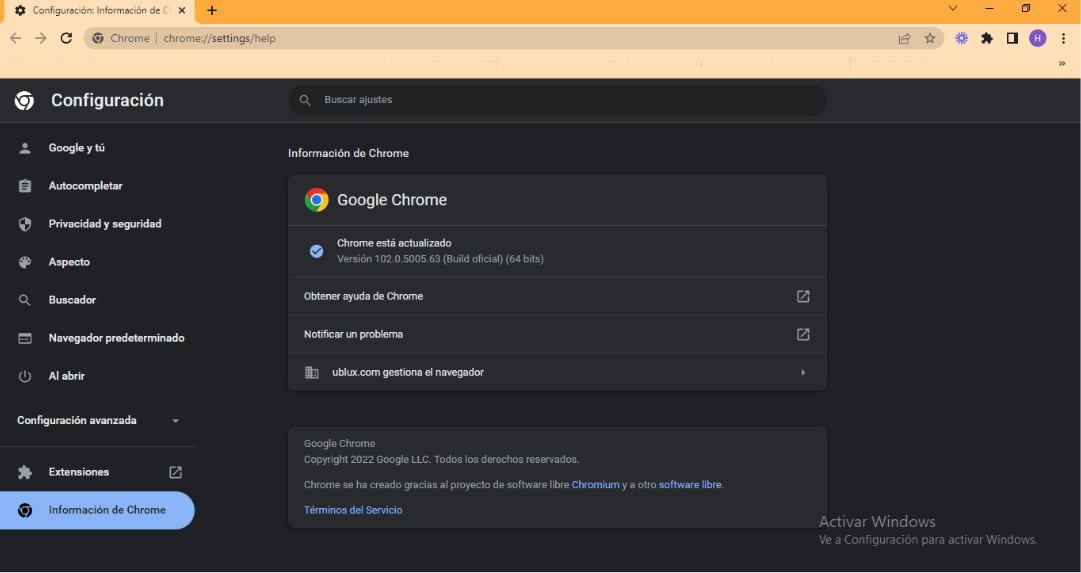
Es importante tener el micrófono y audio conectados (altavoces o auriculares).
Se debe tener los permisos de Chrome para poder hacer uso del micrófono.
Abrir Chrome.
Pulsar el botón de menú de Opciones de Chrome, que se encuentra en la esquina superior derecha, que tiene como icono 3 puntos.
Haz clic en Configuración.
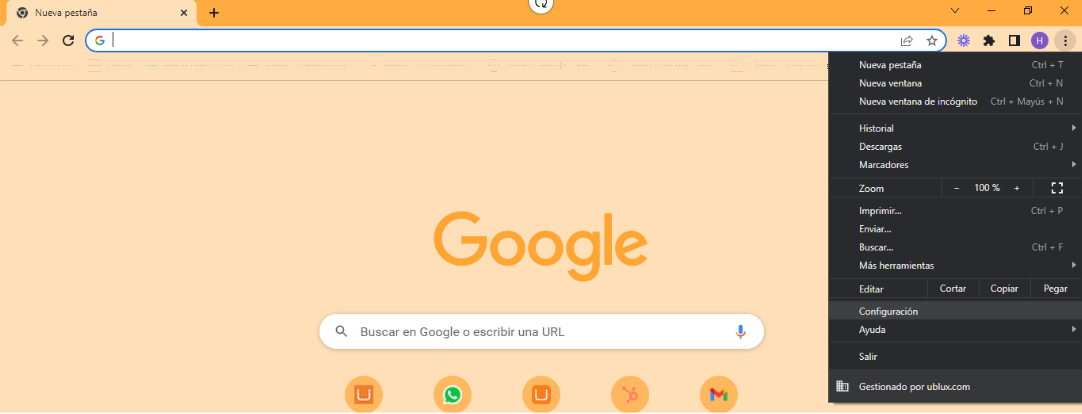
Seleccionar Privacidad y Seguridad e ir a Configuración del sitio.
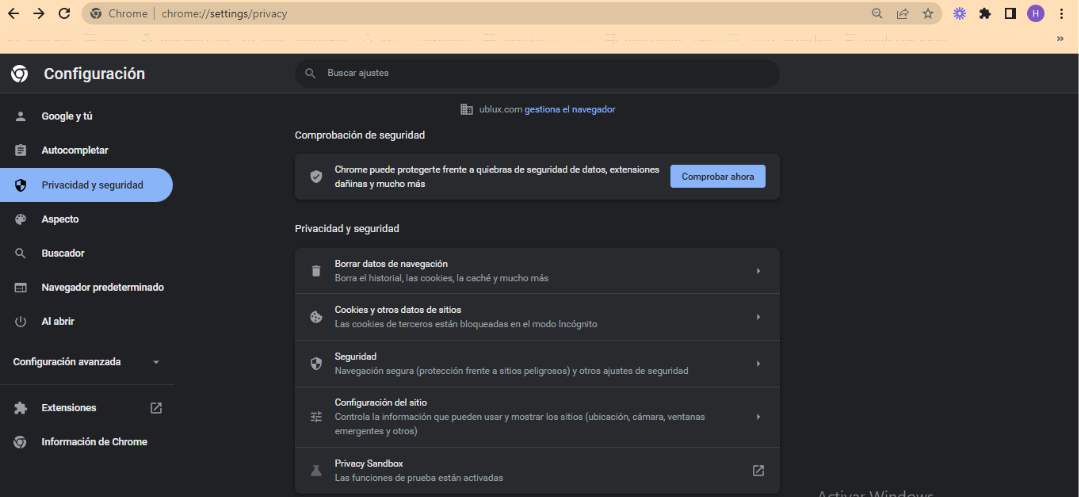
Ir a Permisos y seleccionar Micrófono.
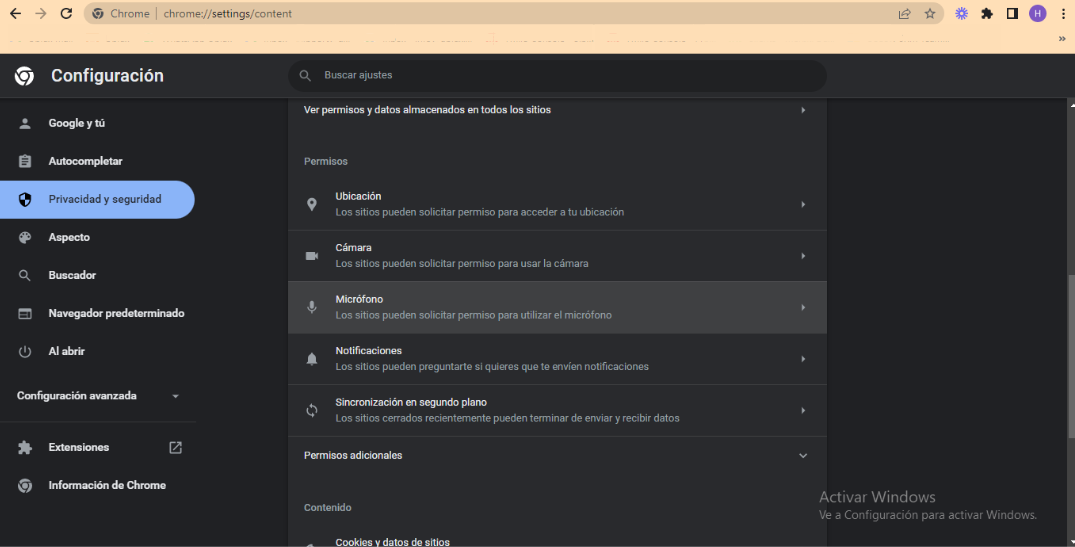
Presiona para activar o desactivar el micrófono o la cámara
Si ves una aplicación en la que deseas utilizar estas opciones, en la sección Bloqueado, presiona el sitio > Acceso al micrófono > Permitir.
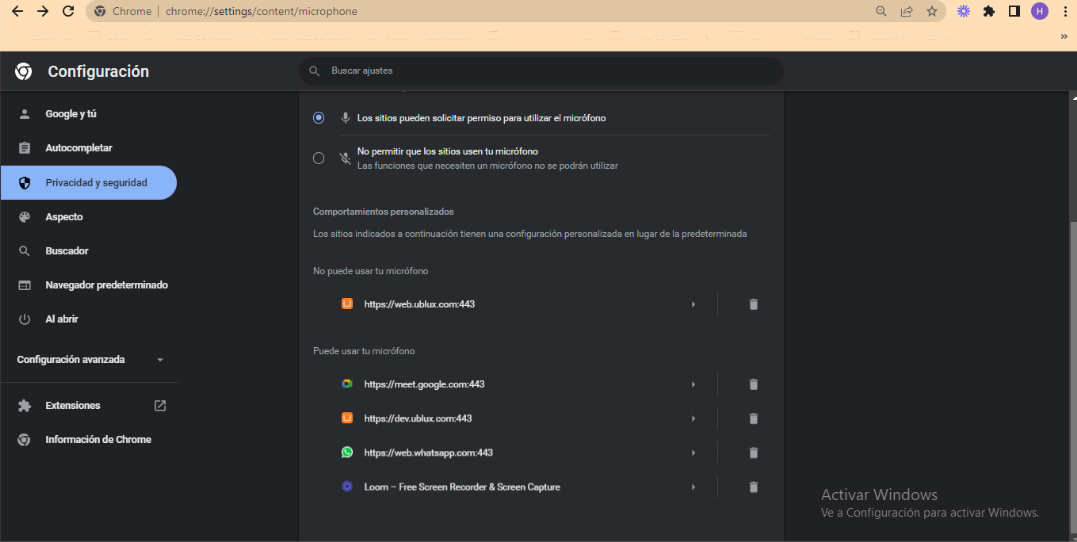
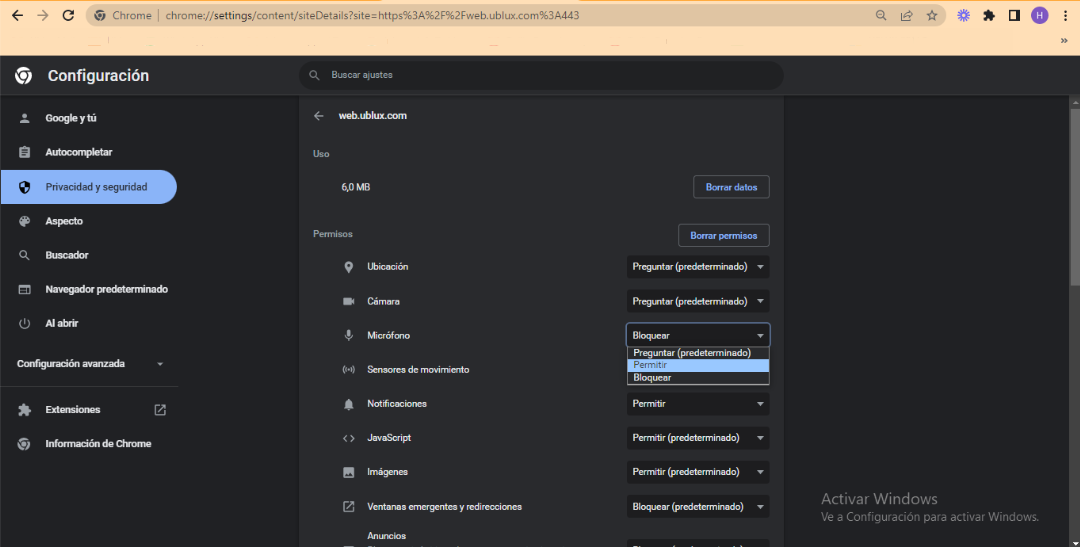
En caso de tener más de un dispositivo de audio como por ejemplo: diadema o webcam con micrófono, hay que asegurarse que el que queremos usar esté seleccionado.
Iniciar sesión en el WebPhone.
Dar clic al icono del teléfono y después al icono del engranaje.
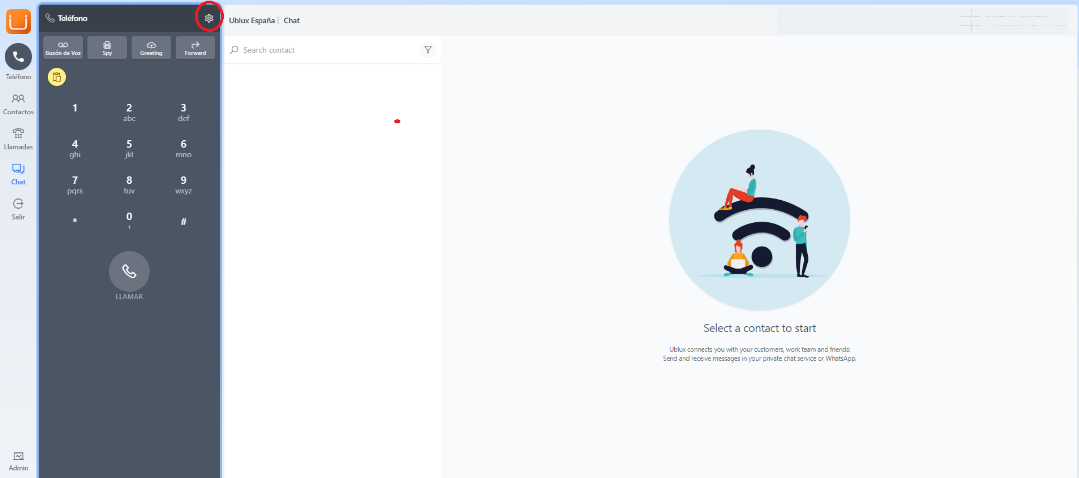
Cuando hacemos clic en el engranaje aparecerá una ventana en la cual se podrá seleccionar el micrófono y altavoces que se deseen usar.
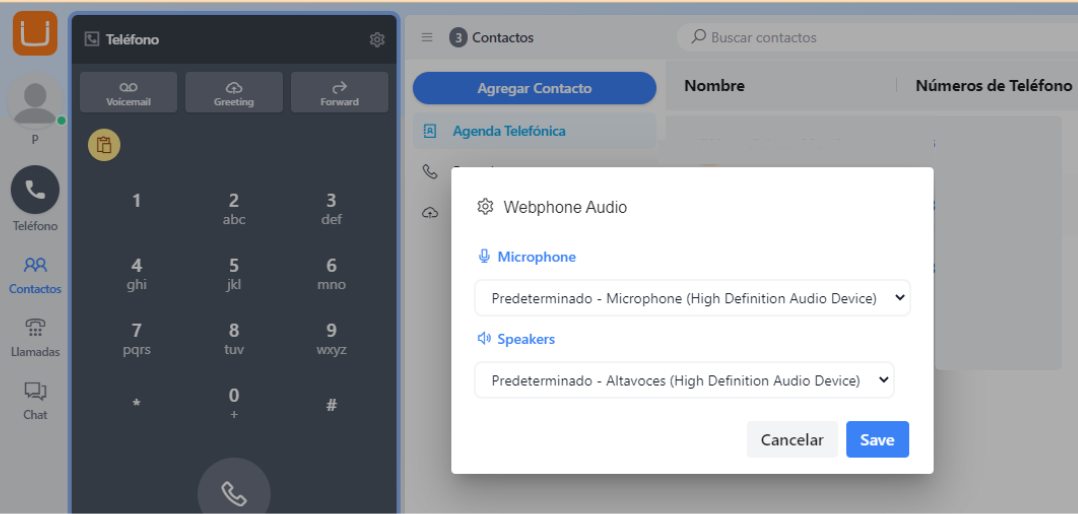
Una vez seleccionados, dar clic en Guardar.
Después refrescar la aplicación.
En caso de que esta configuración desde el WebPhone no funcione, se deberá hacer desde el sistema operativo:
Ir a Inicio > Configuración
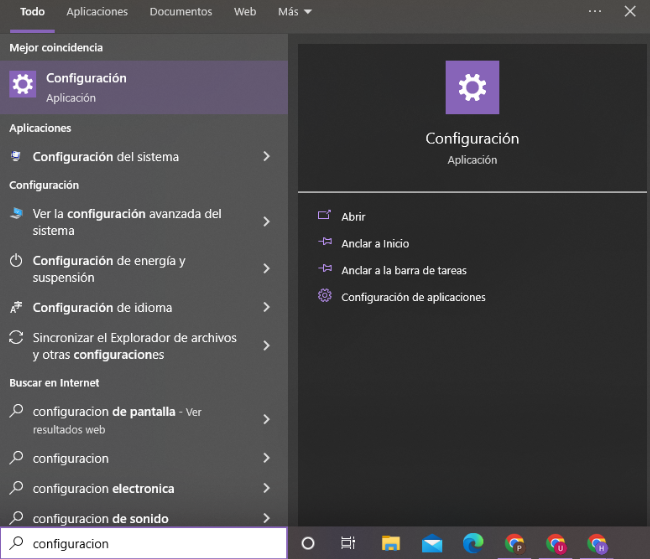
Sistema > Sonido.
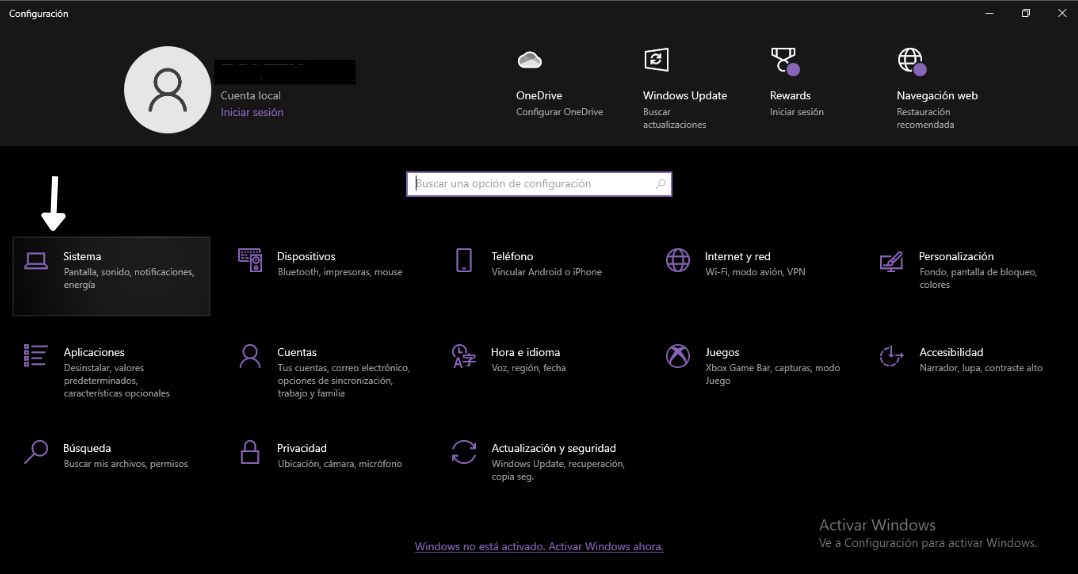
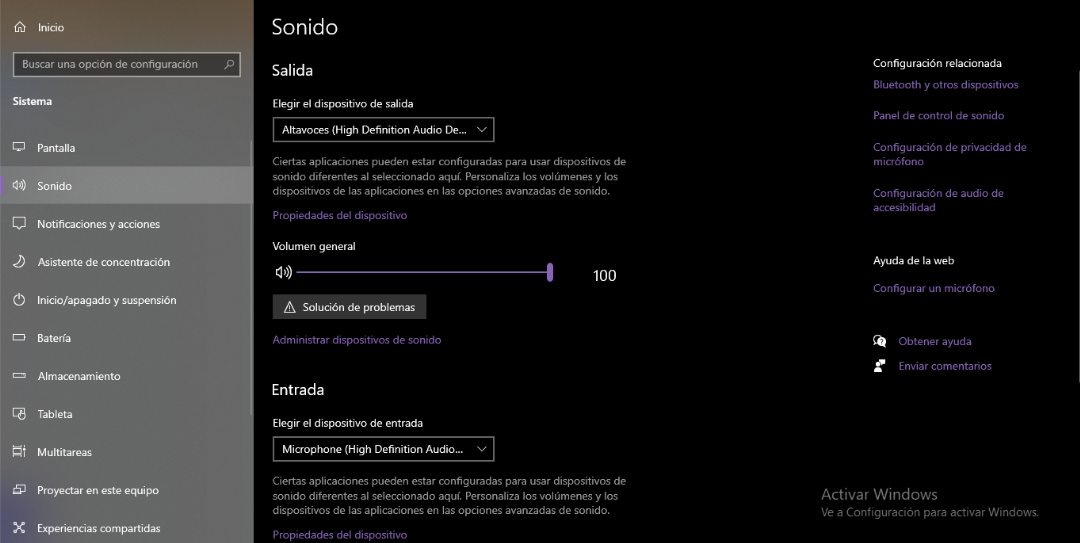
Se podrá seleccionar que dispositivo de entrada (micrófono) y de salida (altavoces) queremos usar.
En Configuración de sonido haremos la prueba de que funciona correctamente para ello debemos: ir a Entrada y, en Probar micrófono , buscar la barra azul que sube y baja a medida que se habla por el micrófono. Si la barra se mueve, el micrófono funciona correctamente.
Si la barra no se mueve, seleccionar Solucionar problemas para reparar el micrófono.
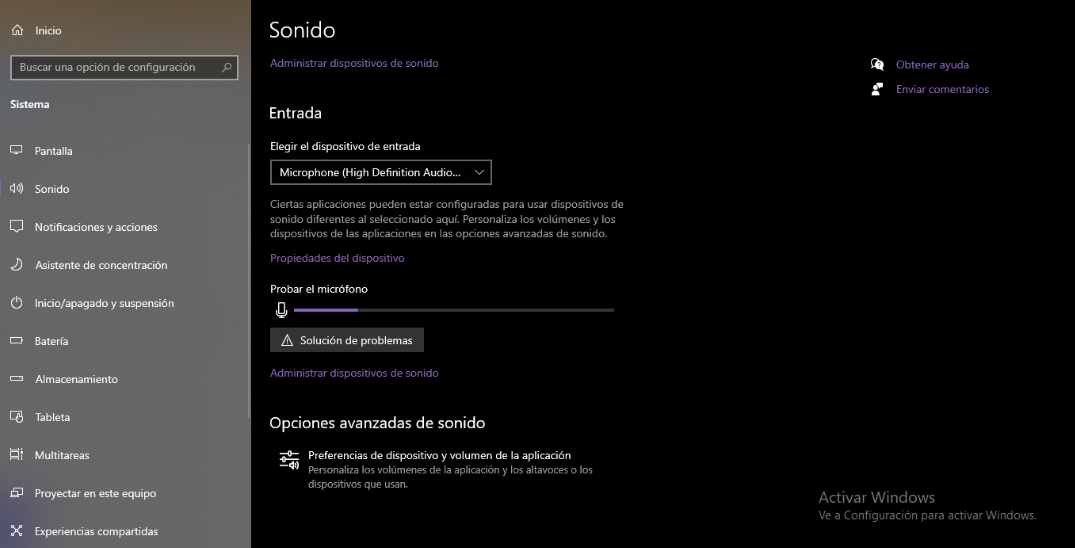
Solicitar al usuario su IP pública. Esta se puede obtener entrando a Google y en el buscador poner: Cual es mi IP pública.
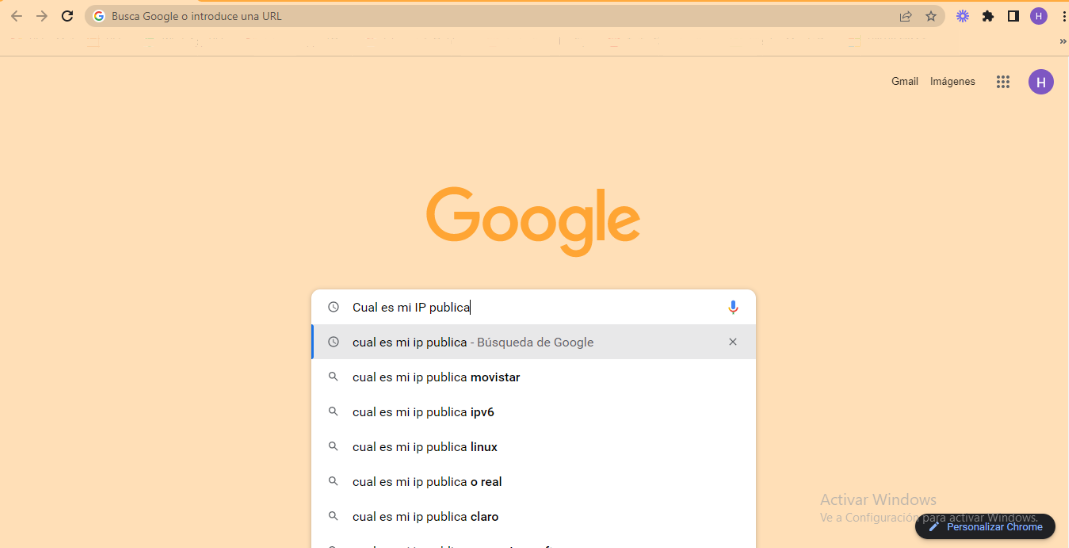
Entrar en la primera página, para conocer la IP pública.
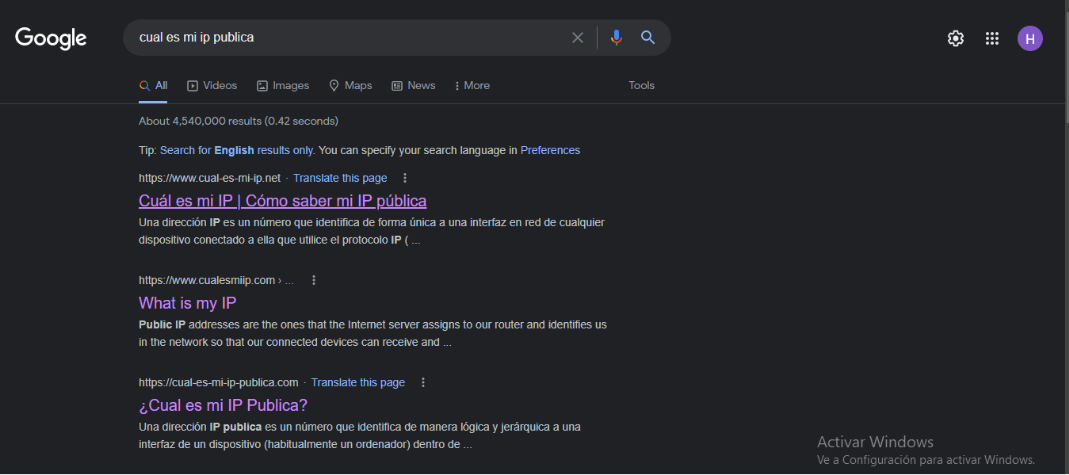
**Una vez que se tiene la IP el usuario deberá comunicarle a su agente de soporte su IP para hacer las comprobaciones pertinentes y verificar si la IP esta bloqueada o no.
Que la App de Ublux sea la última versión, y si anteriormente el usuario abrió la dirección del webphone, refrescar presionando CTRL + F5.
La versión de Ublux se encuentra en el login.
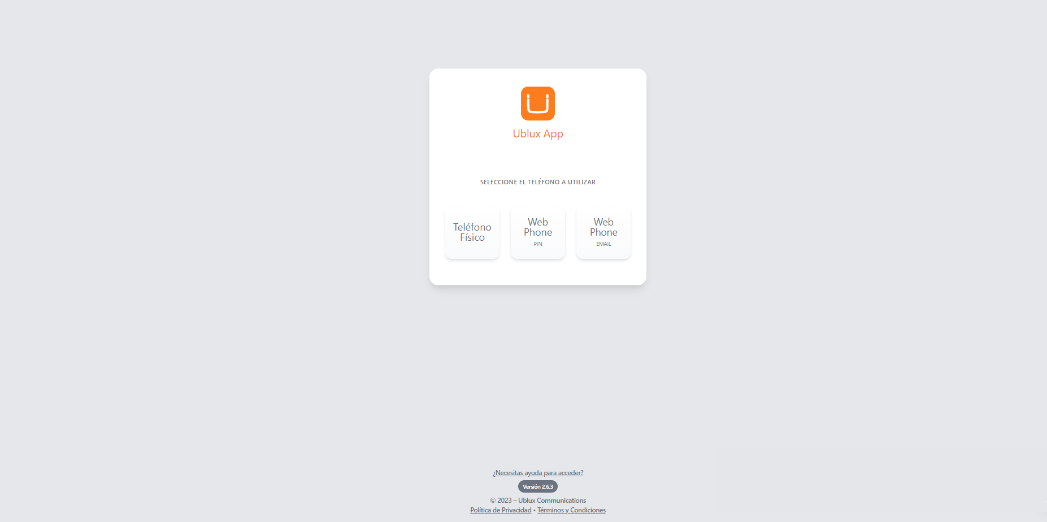
Si ninguno de los pasos anteriores funcionó, deberás ponerte en contacto con tu agente de soporte para que pregunte a departamento informático de mantenimiento de nuestros equipos y soporte del usuario si la red tiene restricciones:
filtrado de protocolo SIP
filtrado de protocolo RTP
Bloqueo del puerto tcp 8089 del websocket
Bloqueo de puertos udp 10000 al 20000