Para comenzar a utilizar la aplicación móvil, deberás tener listas tus credenciales en Ublux. Si no cuentas con ellas, comunícate con nuestro equipo de soporte para poder asignarle una contraseña a tu correo electrónico.
Puedes contactar al equipo de soporte a través de:
Para iniciar sesión, abriremos la aplicación en nuestro smartphone.
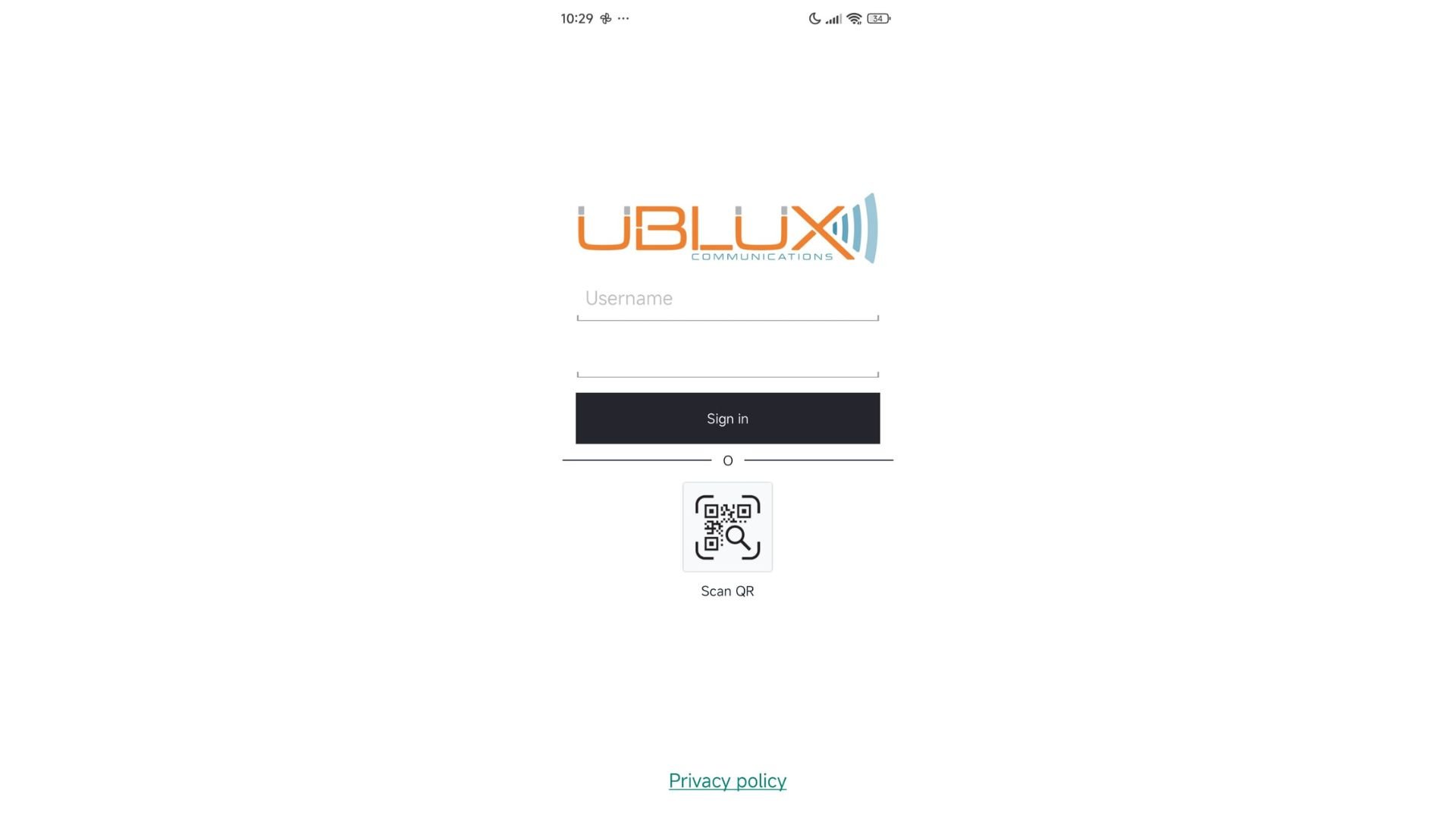
Una vez dentro de la aplicación, introduciremos nuestro nombre de usuario y contraseña. El nombre de usuario es nuestra dirección de correo electrónico, y la contraseña es la que asignamos cuando recibimos el correo electrónico "RESET PASSWORD" de Ublux.
Una vez ingresados los datos, haremos clic en 'Iniciar sesión' o 'Sign in'.
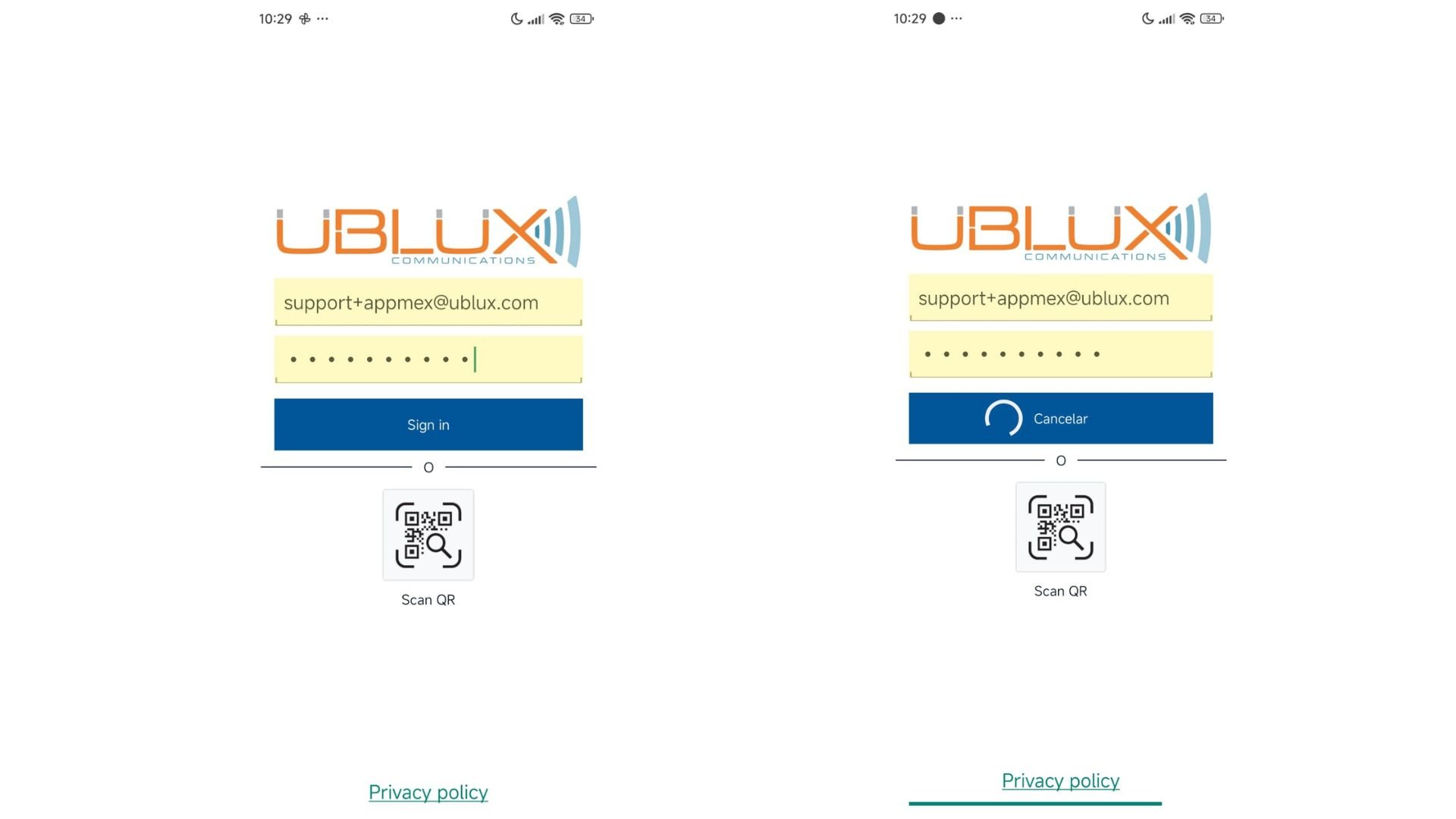
Si es la primera vez que abres la aplicación, esta te solicitará unos permisos para poder funcionar correctamente. Si no sabes cómo activar estos permisos, te recomendamos que visites nuestro tutorial.
Una vez dentro de la aplicación, podremos ver un menú como el siguiente, donde podremos utilizarlo.
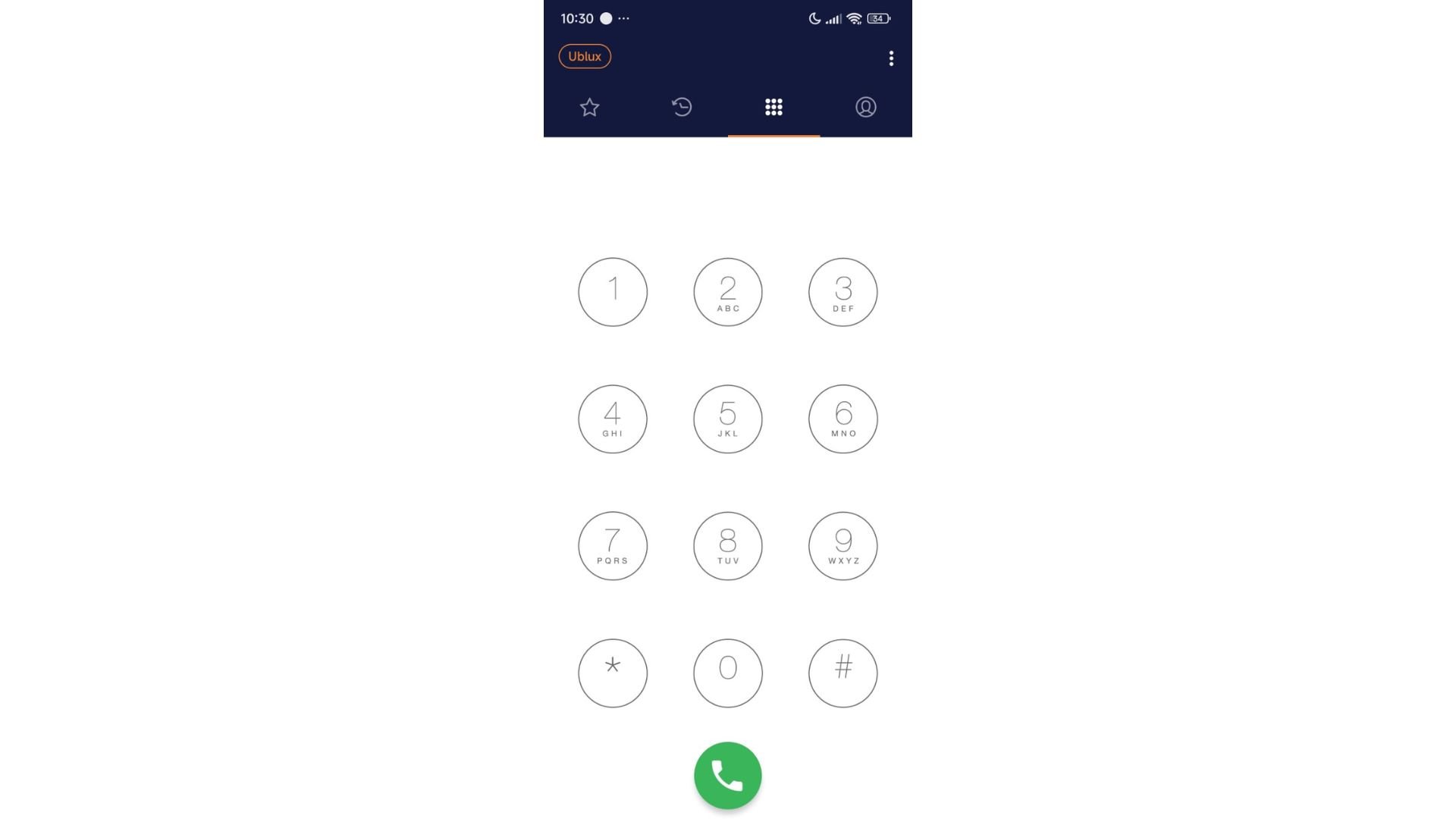
En la parte central tenemos el dial del teléfono, donde podemos marcar el número al que deseamos llamar.
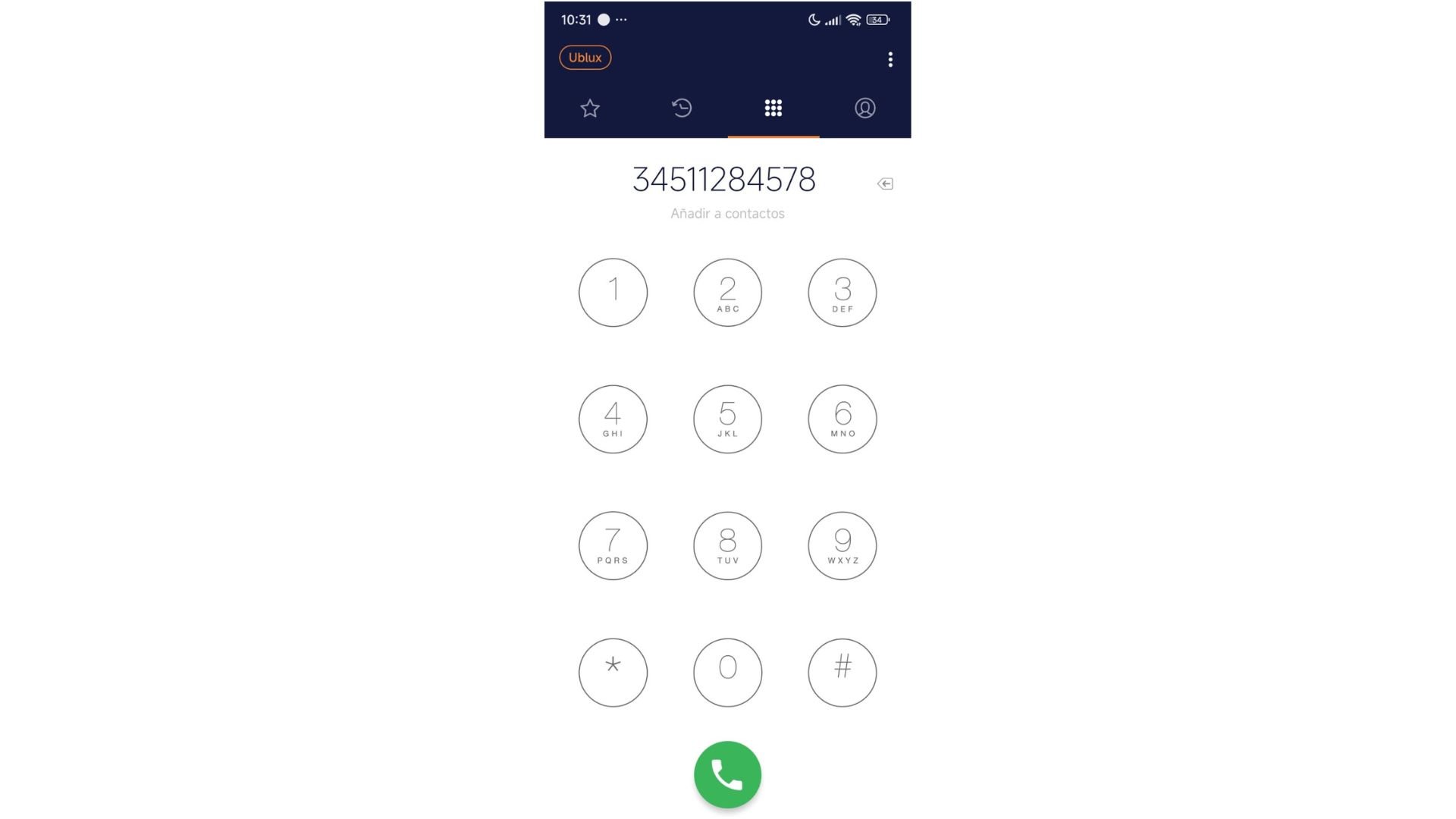
Asimismo, si colocamos nuestro dedo en la pantalla donde aparece el número, tenemos la opción de escribir o pegar el número copiado. Esto nos ayuda para que, al copiar un número, no tengamos que escribirlo en el dial.
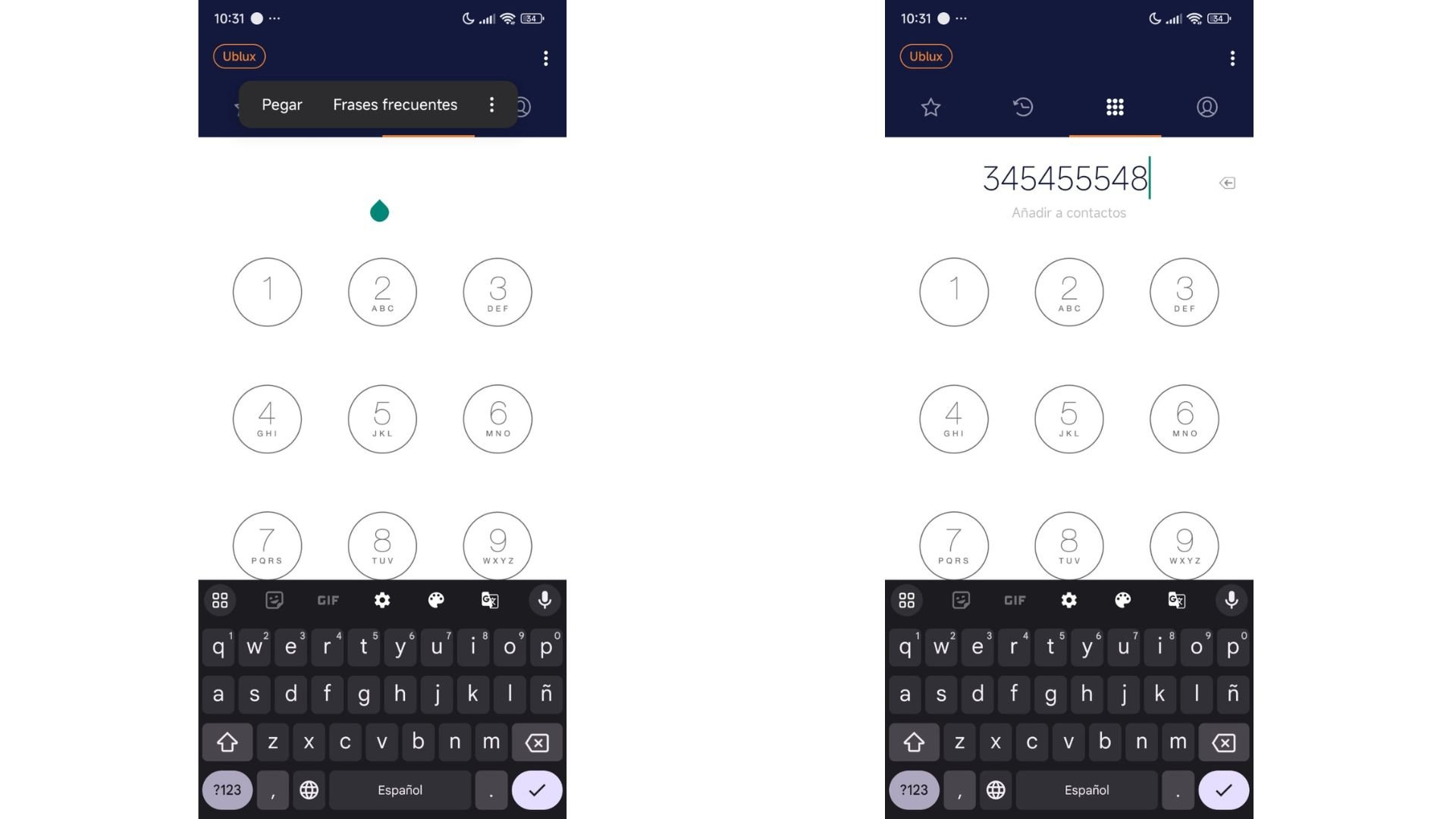
En la parte superior del dial, tenemos 4 botones:

En el botón de la derecha, con el icono de una silueta de persona, podremos ver los contactos guardados en el smartphone.
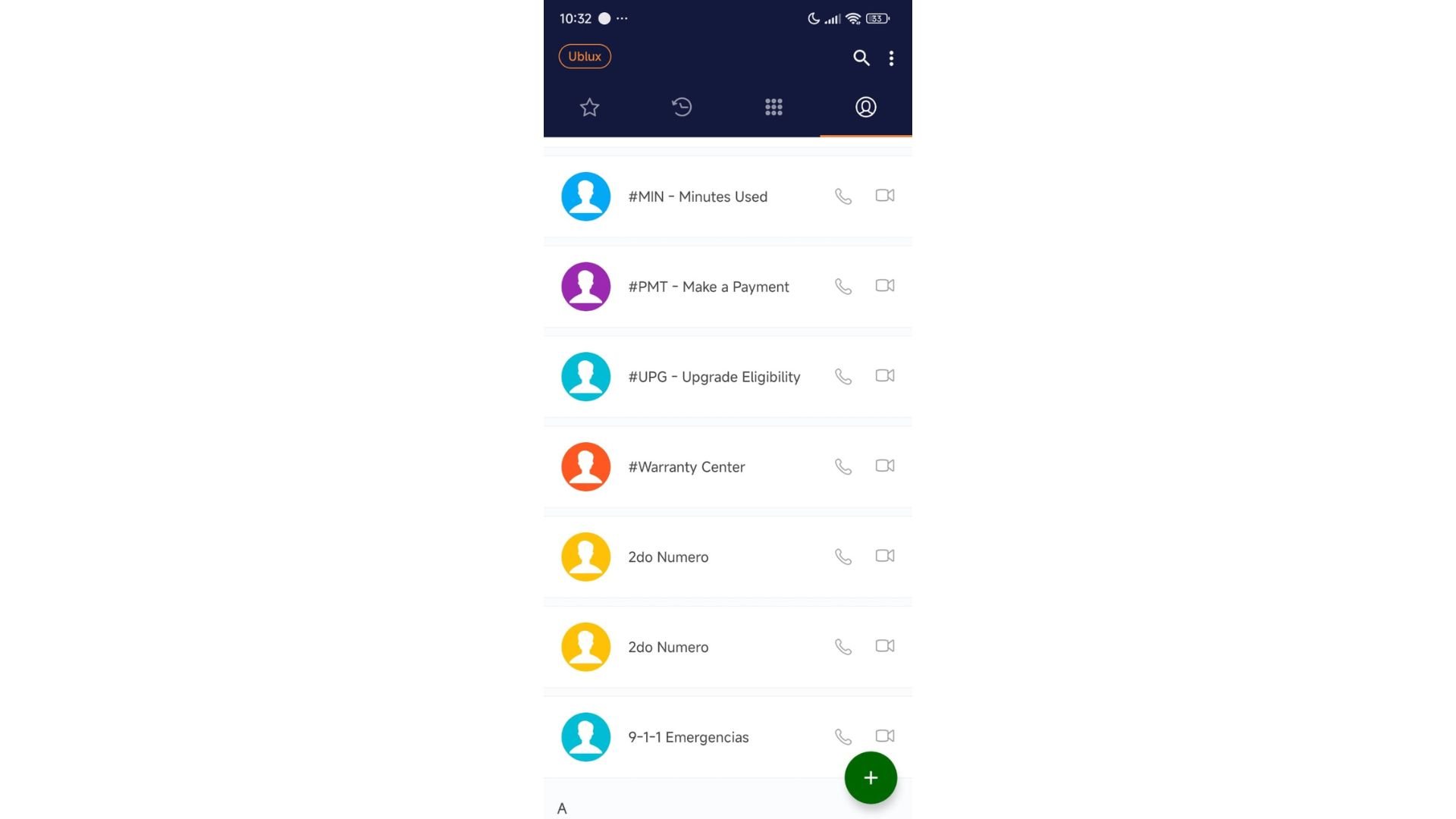
Si el contacto que deseamos llamar se encuentra entre nuestros contactos guardados en el smartphone, podemos encontrarlo aquí.
Sin embargo, si deseas agregar un acceso directo a tu contacto o no quieres mezclar los contactos personales, también puedes agregar la información a un contacto temporal favorito.
En el icono de la estrella, tendrás la opción de agregar contactos que solo se guardarán en la aplicación y te servirán como contacto para llamadas rápidas.
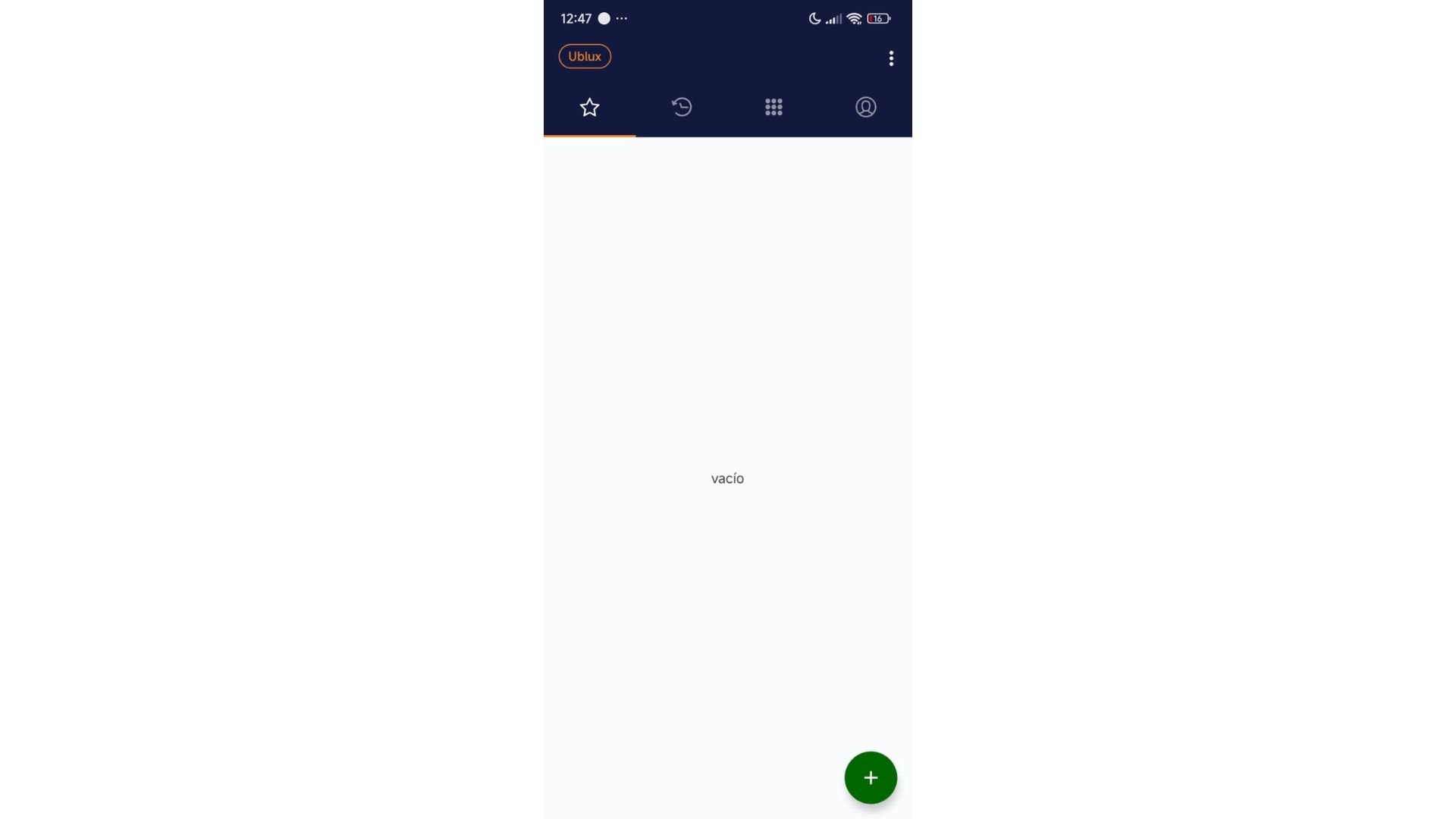
Agregaremos el contacto haciendo clic en el icono verde que contiene el "+". Allí colocaremos el nombre y el número telefónico del contacto en favoritos o marcación rápida.
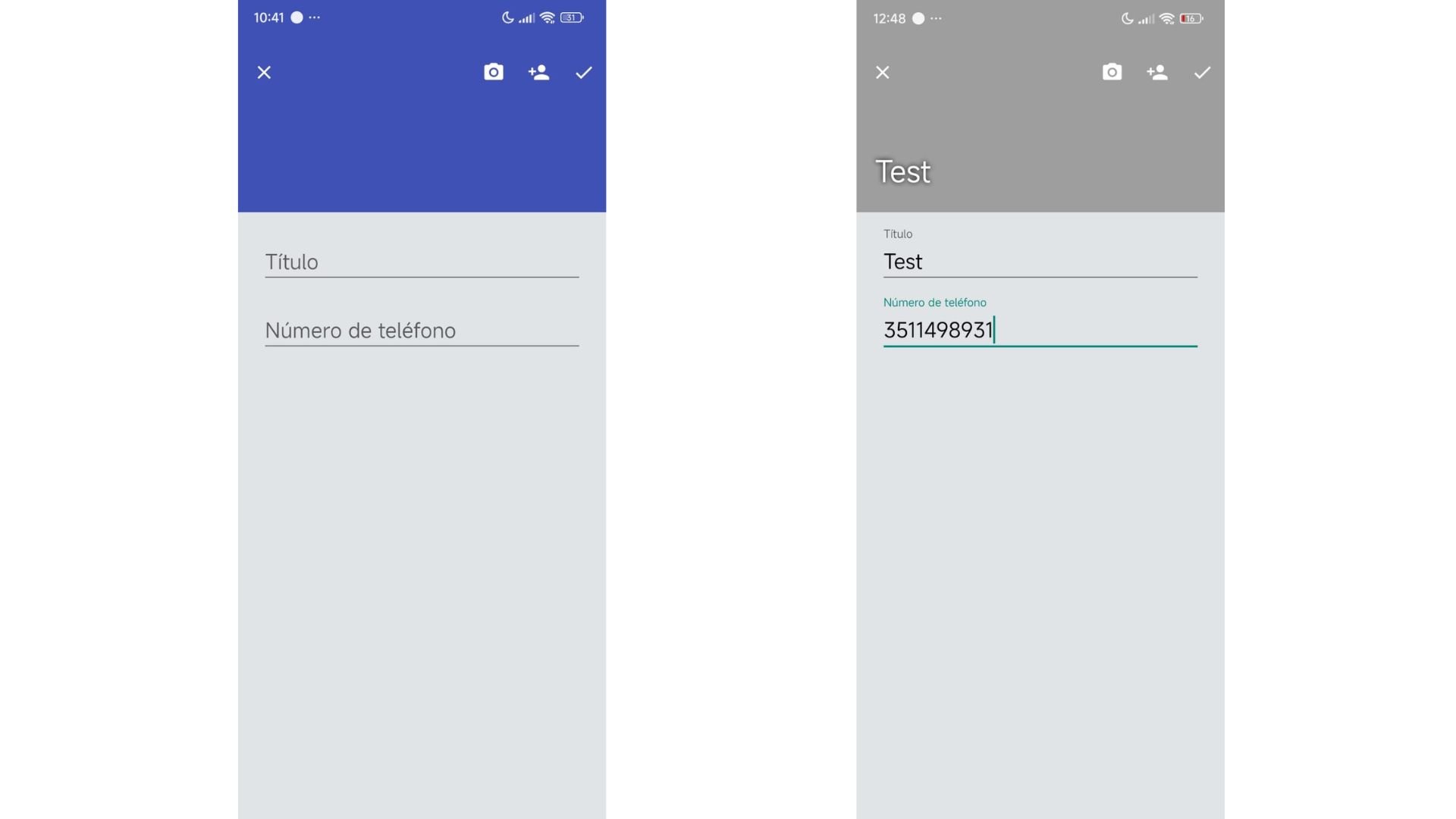
Si lo deseamos, podemos seleccionar directamente la información de alguno de nuestros contactos guardados en el smartphone. Para hacer esto, damos clic en el icono de añadir que se encuentra en la parte superior, a la derecha del icono de la cámara.
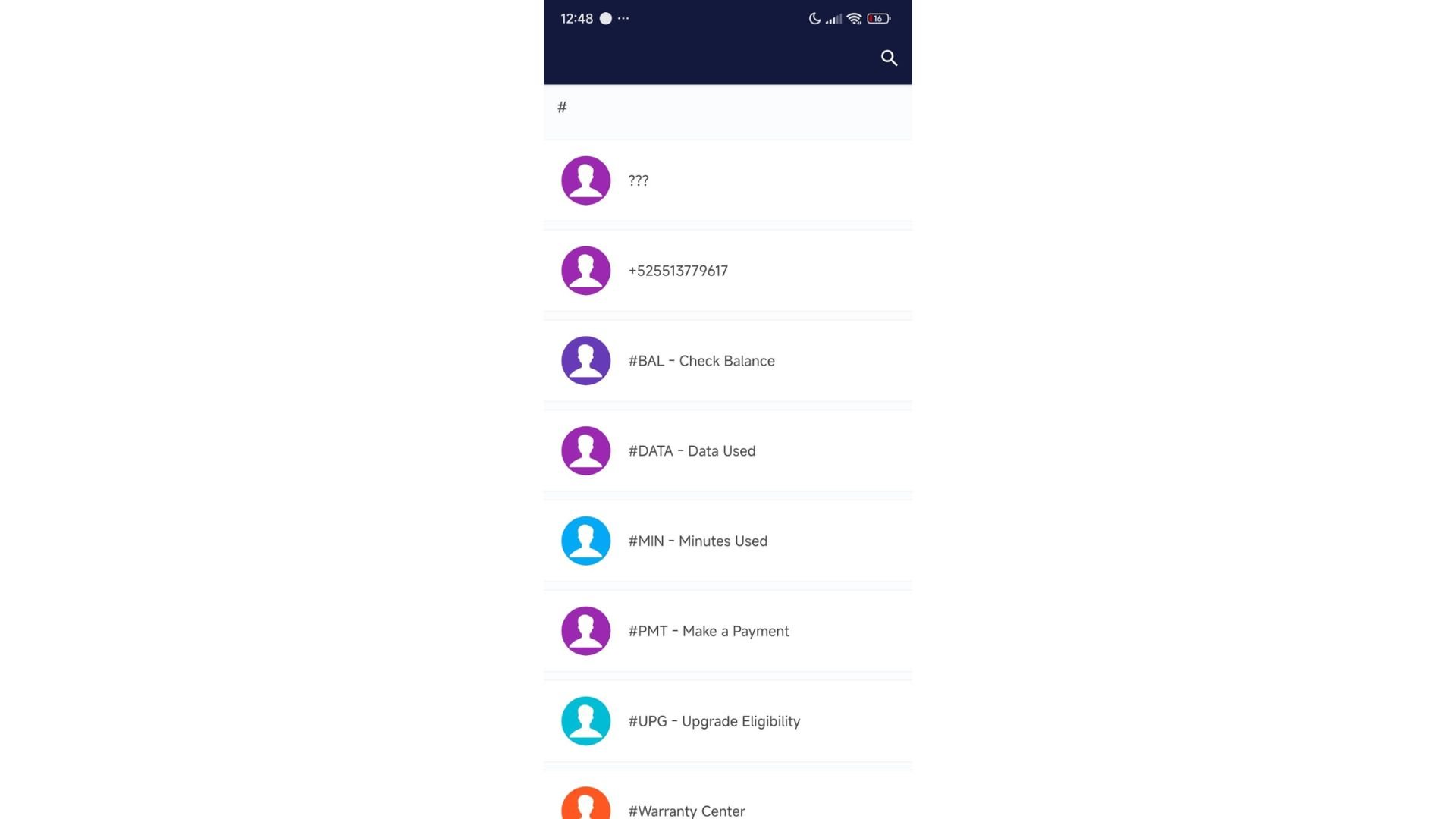
Una vez seleccionado el contacto, Ublux cargará la información automáticamente. Para guardar el contacto en favoritos, solo basta con hacer clic en el icono con forma de flecha que se encuentra en la esquina superior derecha.
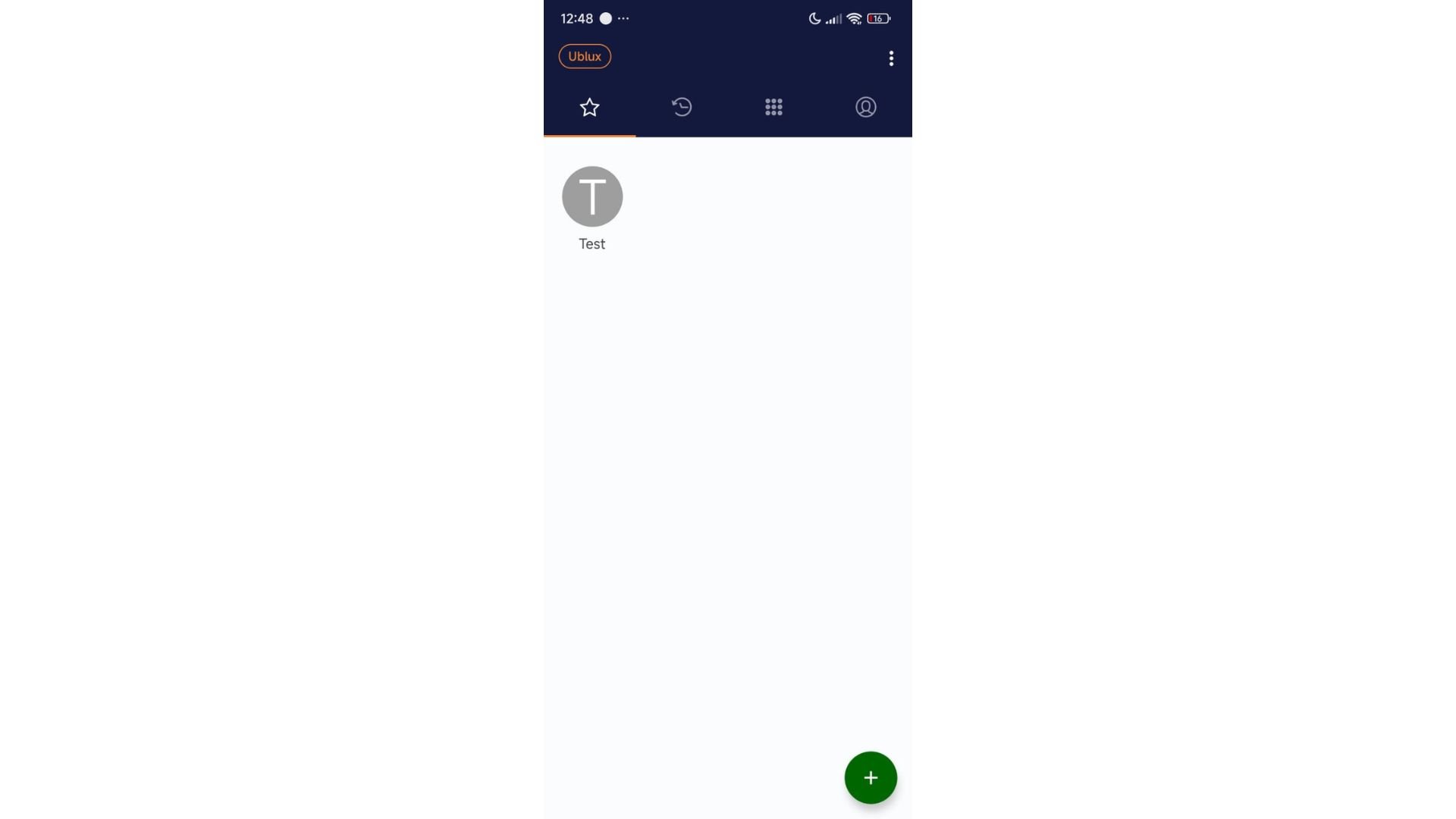
Podemos editar la apariencia de los contactos haciendo clic en los 3 puntos que se encuentran en la esquina superior derecha. Aquí nos aparecerán varias opciones, como importar contactos favoritos del celular, cambiar la vista de los contactos en la aplicación de Ublux, editar los contactos favoritos y ajustes de la aplicación. Esta última no se debe modificar, ya que podría ocasionar un mal funcionamiento en la aplicación.
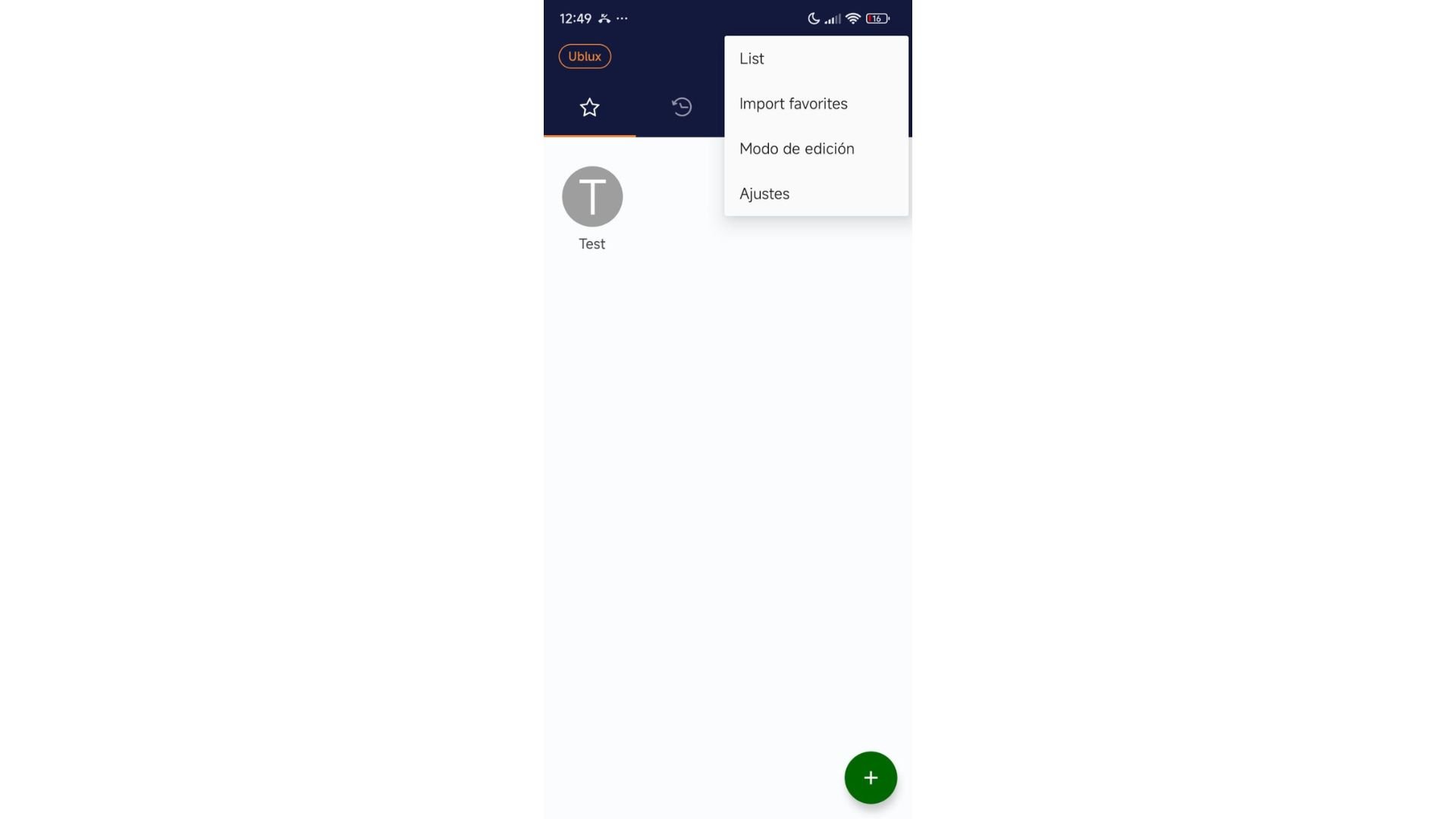
Para realizar una llamada al contacto, solo basta con tocarlo y la llamada se realizará automáticamente.
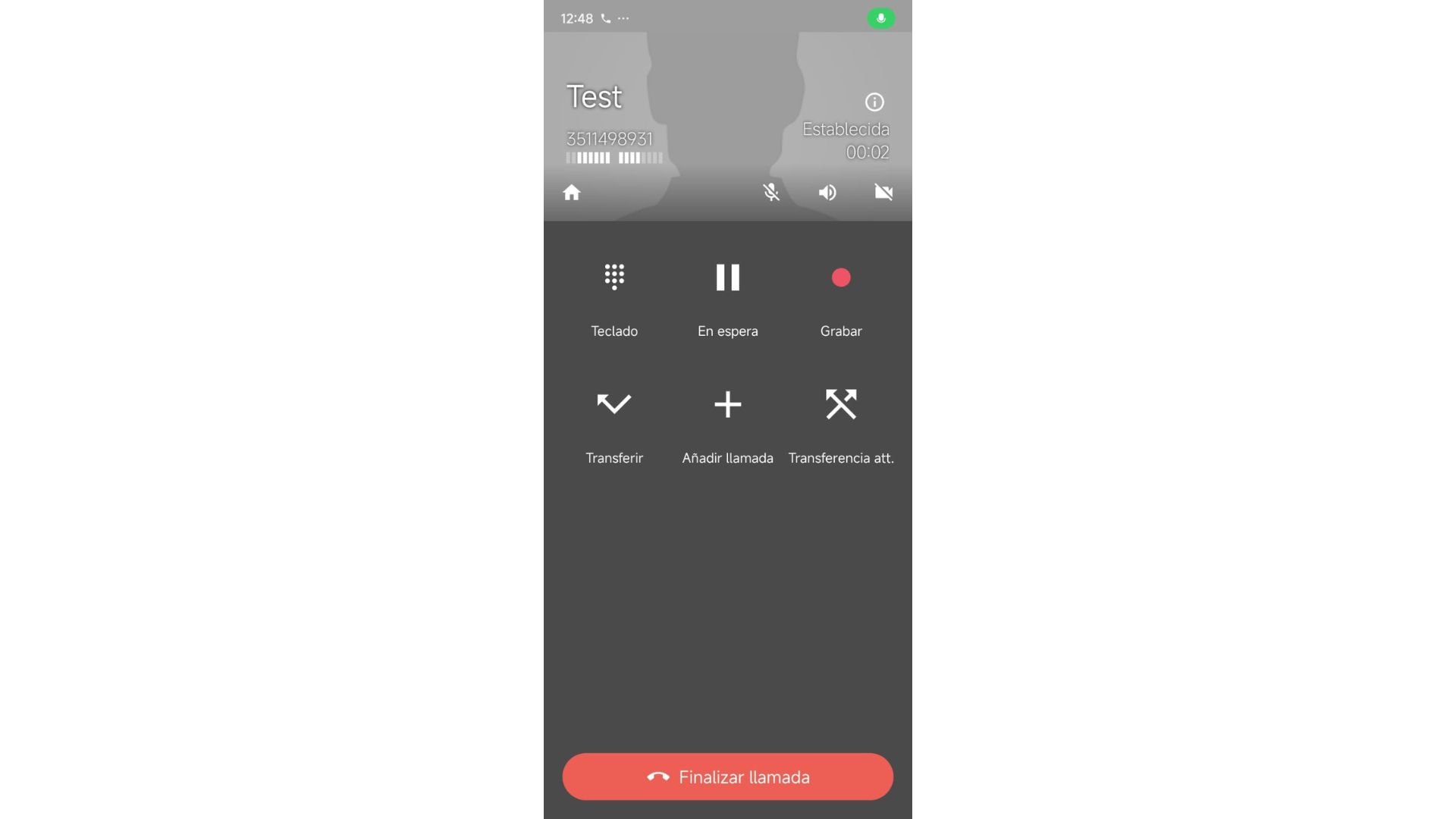
En la pantalla de llamadas, tenemos varias opciones. En el centro, tenemos el teclado numérico. Podemos colocar la llamada en espera, grabar la llamada, transferirla ciegamente, añadir otra llamada y transferir la llamada atendida.
Para la grabación de la llamada, esta se realiza automáticamente en Ublux si el plan cuenta con esta función; de lo contrario, la llamada no se grabará.
La transferencia de llamada ciega, que aparece con el icono que contiene una sola flecha, hará la transferencia sin saber si fue atendida o no; simplemente realizará la transferencia.
La transferencia de llamada atendida, que aparece con el icono que contiene dos flechas, primero realiza la llamada al usuario o extensión que se está marcando, para así asegurar que la llamada será respondida.

En la parte superior, podemos silenciar el micrófono, y si lo deseamos, también podemos poner la llamada en altavoz.
Al finalizar la llamada, nos llevará a la pantalla donde marcamos el número; en este caso, nos llevará a la pantalla de los contactos favoritos.
Para ver los registros de llamadas, iremos al icono que tiene una flecha, el cual se encuentra entre los contactos favoritos y el marcador para marcar el número.

Ahí podremos ver las llamadas que hemos realizado en nuestra aplicación.
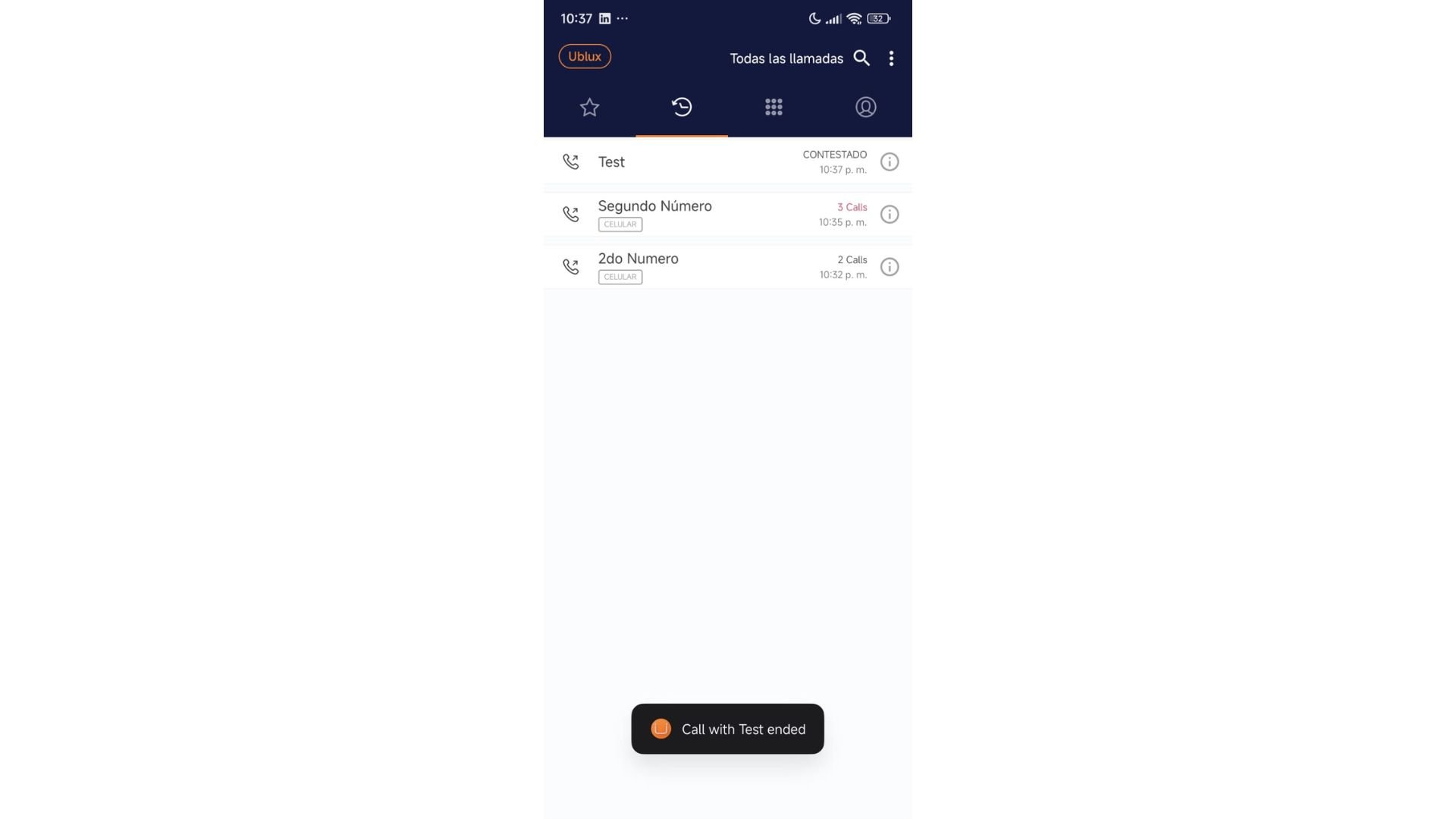
Felicidades, ahora estás familiarizado con la aplicación de Ublux. Si tienes dudas o encuentras algún problema, no dudes en contactar a nuestro equipo de soporte.